Collaborating with others on a draft branch
When you work together with several other people to add new information to the documentation, it can be useful to work together on the same draft branch without publishing your changes to the main branch yet. This way, you can add multiple changes that others can then further work on, but nothing will be published on docs.dataminer.services yet.
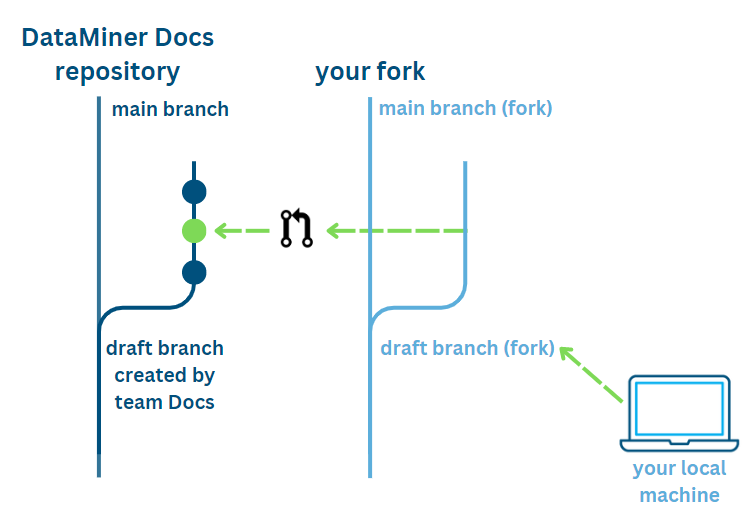
You can do so as follows:
Select the draft branch you want to use in GitHub Desktop.
If the branch does not exist yet, ask team.technical.writing@skyline.be to create it. If you were to create a new branch in your fork of the repository instead, other people would not be able to contribute to it as easily.
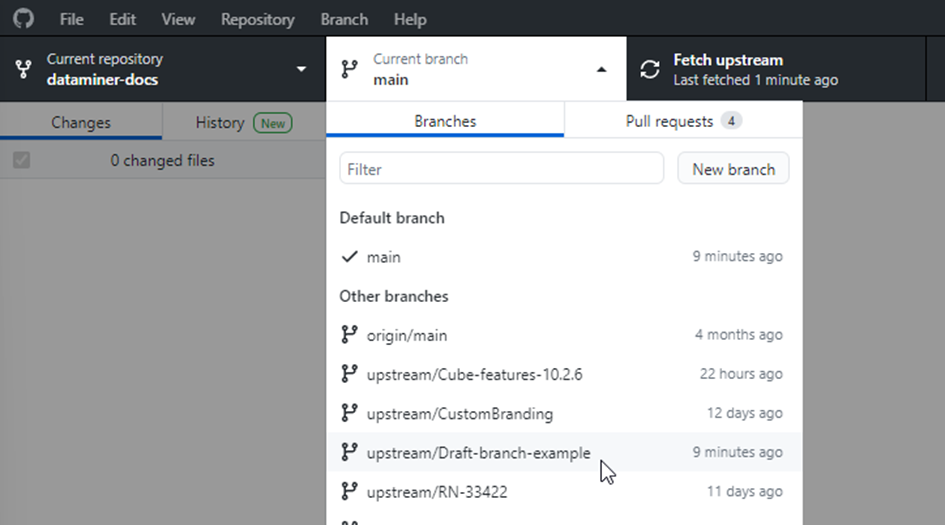
Open the branch in Visual Studio Code. You can do so by clicking the Open in Visual Studio Code button in GitHub Desktop.
Make your changes in Visual Studio Code and make sure they are saved. Keep the items listed under Things to watch out for in mind.
In GitHub Desktop, add a short summary of your changes in the box in the lower-right corner. Optionally, you can also add a description. Then click the Commit button.
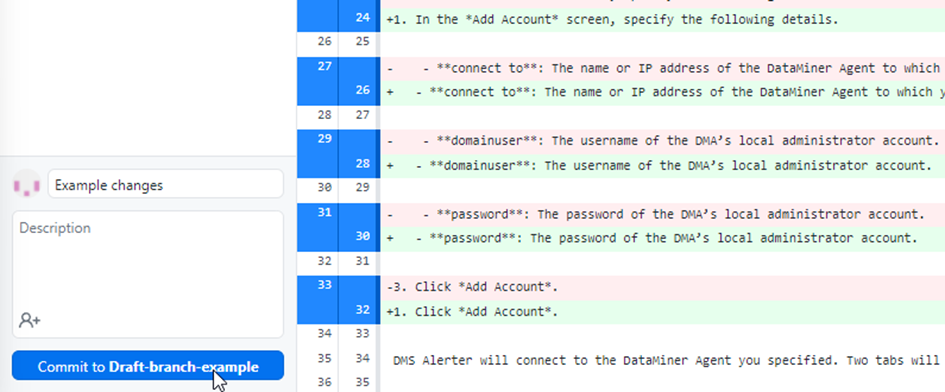
Click Push origin to push the changes to the remote.
Note
If you get an error when you click this button, this usually means you are trying to push the changes directly to the main repository instead of to your fork. In GitHub Desktop, go to Repository > Repository settings, and make sure the specified Primary remote repository is your fork. To find the URL of your fork, go to https://github.com/SkylineCommunications/dataminer-docs/network/members, search for your GitHub username, and click the dataminer-docs link next to it.
Click the Create Pull Request button. This will open GitHub in a browser.
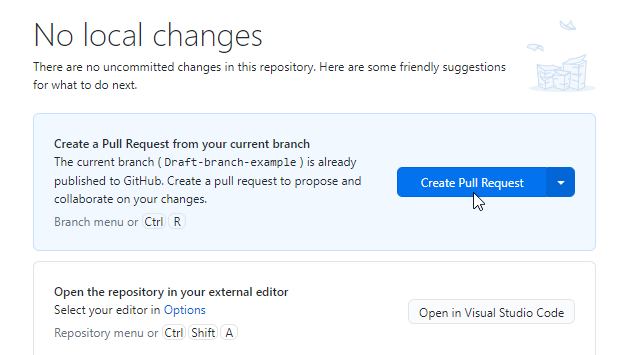
In the browser, make sure that the base you are merging to is the draft branch. If a different base branch is selected, make sure to select the correct branch.
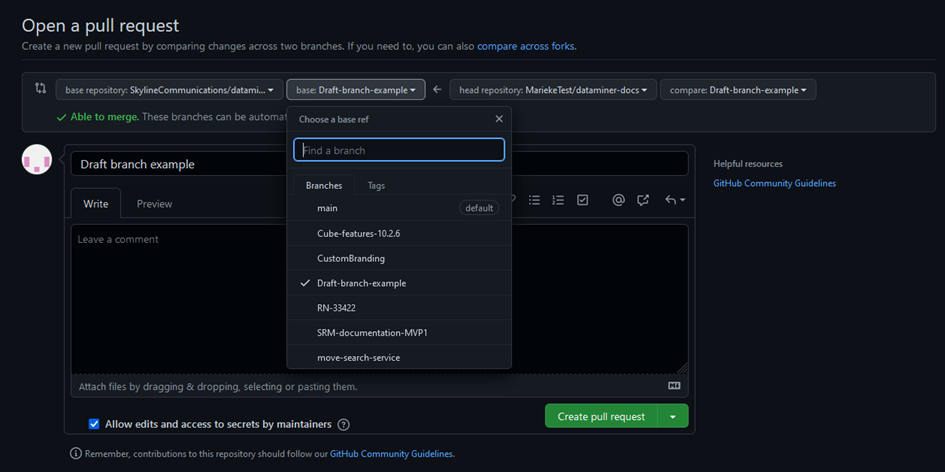
Click Create pull request.
After you have created a pull request, the Skyline documentation team will need to merge your pull request so that it becomes available in the branch for other people as well.
Tip
This can take some time. We recommend that you enable notifications in your account settings so that you get a notification when the merge is done.
Keeping the draft branch up to date in your fork
When your pull request has been merged, others can continue to work on your changes. However, to see all recent changes merged to the draft branch in your own fork, you will need to make sure that the draft branch in your fork is up to date.
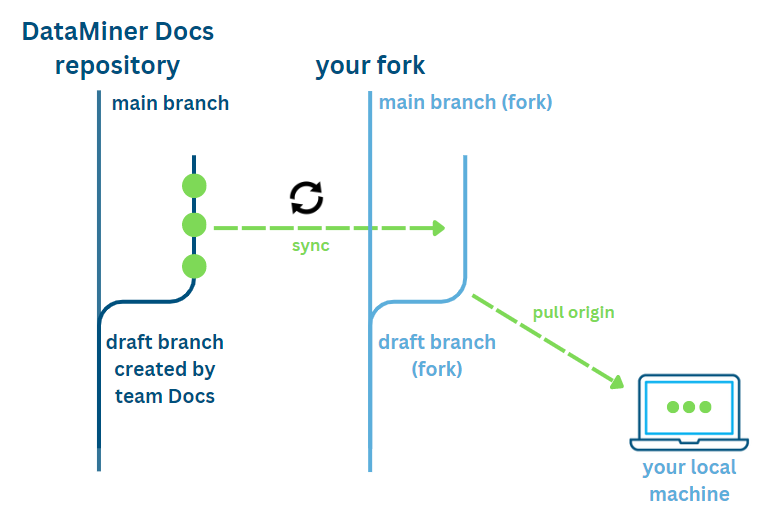
Go to the dataminer-docs repository on GitHub.
In the top-right corner, click the triangle button next to Fork and select your fork.
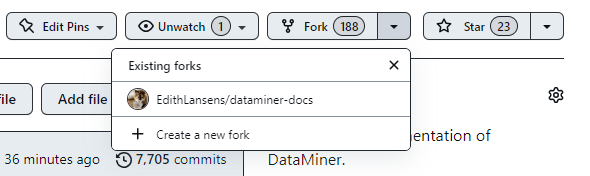
In the top-left corner, change the branch from main to your draft branch.
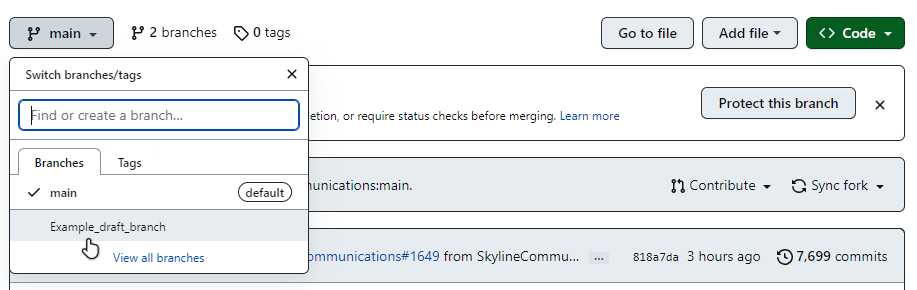
Check the top of the page. If it says the branch is a number of commits behind the draft branch located on the dataminer-docs repository, your branch is no longer up to date. If there is no such indication, there is no need to continue with this procedure.
To update your fork, click the triangle button next to Synch fork and select Update branch.
In GitHub Desktop, click Fetch origin. If there are commits on the branch that do not yet exist on your machine, the option to Pull origin will become available.
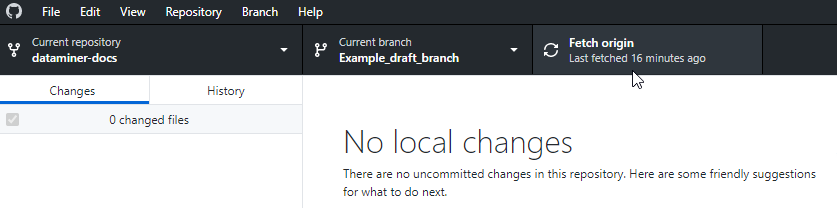
Now that all commits are available on your machine, you can continue to make changes.
Creating the final pull request to merge the draft branch
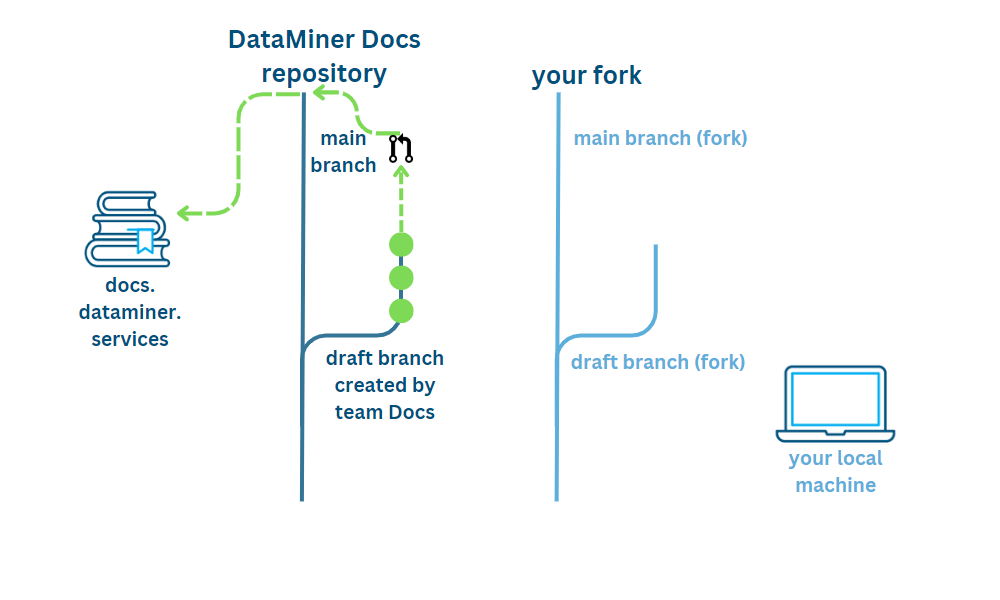
When all the necessary changes have been made and the draft branch is ready for publication:
Go to the dataminer-docs repository on GitHub.
In the top-left corner, switch from the main branch to the draft branch.
At the top of this page, click the number of commits the branch is ahead SkylineCommunications:main.

A page will be displayed with a summary of all changes made to the draft branch.
Make sure the base you are merging to is set to main.
Click Create pull request.
Double-check the title and description for the pull request, and modify them if necessary.
Click Create pull request.
All changes saved on the draft branch will now be published to docs.dataminer.services.