Function editor
If you click Function Editor in the file tab header when editing a function XML file, the XML editor you are working in will be turned into a graphical function interface editor. This editor allows you to manage the functions defined in a function XML file and design function pages using simple drag-and-drop operations.
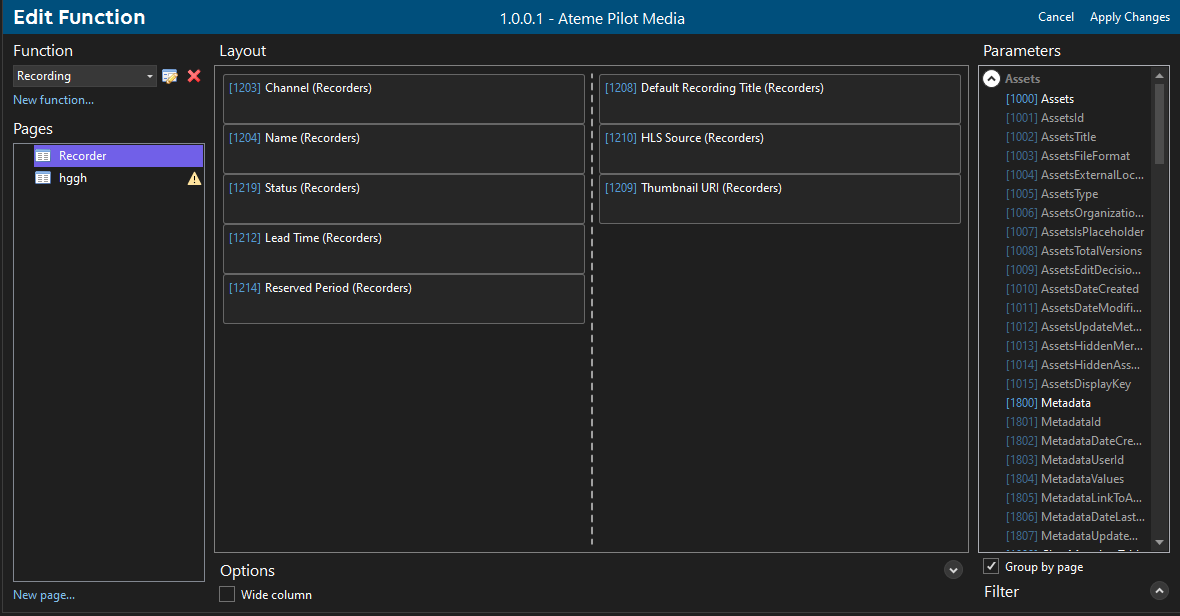
Note
If you open a function XML file and click Function Editor in the file tab header, DIS will ask you to open the associated protocol XML file as well if you have not yet done so already.
Function
This selection box contains all functions defined in the function XML file you are editing. If you select a function from the list, the Pages section will show a list of all pages defined for that specific function, and the Layout section will display the page that was set as default.
To add a new function to the function XML file:
Click New function.
In the Add new function box,
- enter the name of the new function,
- select a profile,
- select an entry point,
- configure the interfaces, and
- click OK.
To edit a function:
In the Function selection box, select the function you want to edit, and click the edit icon.
In the Edit function... window,
- change the name of the function,
- select a profile,
- select an entry point,
- configure the interfaces, and
- click OK.
To delete a function from the function XML file:
- In the Function selection box, select the function you want to delete, and click the red X.
- In the Delete function box, click Yes to confirm the deletion.
Pages
In the Pages list on the left, you can find the list of pages defined in the function selected in the Function section above.
Note
Warning icons will appear next to pages that are empty.
To add a new page to the list, click New page. In the Add New Page dialog box, you can then specify the name and the type of the page.
When you right-click a page, a shortcut menu will appear, containing the following commands:
| Command | Keyboard shortcut | Function |
|---|---|---|
| Set as default | - | Turns the page into the default page. |
| Rename | F2 | Allows you to rename the page. |
| Move Up | Ctrl+UP | Moves a page one position up in the list. |
| Move Down | Ctrl+DOWN | Moves a page one position down in the list. |
| Remove | Delete | Removes the entire page. |
Layout / Parameters
You can drag parameters from the Parameters list on the right, which contains all parameters defined in the protocol XML file linked to the function XML file you are editing, onto a column in the Layout section, which represents the layout of the selected page. An extra column is suggested the moment you drag a parameter onto the Layout section. If you drop the parameter onto that extra column, a new column will be added to the page.
If you want a page to have only one column spanning across the entire width, then, in the Options section below, select Wide column. Note that this only works if no parameters have been added except in the left-most column.
Layout
Every parameter you drag onto a page is represented by a building block that, by default, shows the ID and the name of the parameter.
In case of a Read/Write parameter, use the Read and Write checkboxes to indicate whether you want the page to contain the Read parameter, the Write parameter, or both.
In case of a table parameter, you can click the Edit Parameter button in the top-right corner of the building block and select the columns you want to include.
When you right-click after selecting a parameter (or multiple parameters), a shortcut menu appears.
| Select... | in order to... |
|---|---|
| Go To XML (Apply Changes) | Save all changes and return to the XML editor. |
| Remove | Remove the selected parameter(s) from the page. |
Note
To select more than one parameter box, click one, and then click another while holding down the Ctrl key, etc. To select a list of consecutive parameter boxes, click the first one in the list and then click the last one while holding down the Shift key.
Parameters
By default, the Parameters list shows the ID and the name of every parameter defined in the protocol XML file linked to the function XML file you are editing.
At the bottom of the Parameters list, you can select Group by page to have the parameters in the list grouped by protocol page, and you can open a filter section that will allow you to filter the list.
Apply changes / Cancel
If you want to save the changes you made and return to the XML editor, click Apply Changes. If you want to discard the changes you made, click Cancel.
Warning
A warning box can appear when you try to open the function editor.
Errors that cause this Warning box to appear include:
- No default page
- ...
Note
- Parameters of which the RTDisplay attribute is set to False will be ignored. This way, we avoid problems with "disappearing parameters" in protocols in which multiple parameters have been assigned identical names.
- When you place two parameters at the same location, a red box will be drawn around those parameters, and a warning icon will appear next to the page. You can then drag one of the parameters to another location to resolve the problem.