Using SourceTree
After starting up SourceTree, you will see a window where you can select a repository. Press the Local button at the top on the left-hand side to open a local repository. Here you can either specify the path to a local repository or drag and drop a Git repository folder.
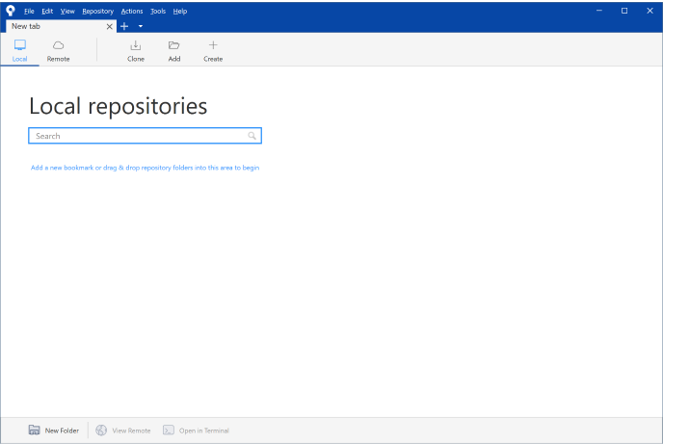
SourceTree: Selecting local repositories
When you select a Git repository, SourceTree will load the repository:
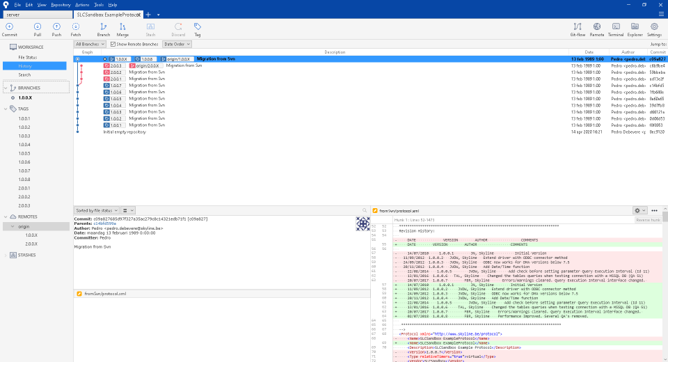
SourceTree: Local repository
On the left-hand side, you will see an overview of the local and remote branches as well as the different tags. On the right-hand side, you will see a tree view showing the different branches, commits and tags.
For more information about how to work with SourceTree, refer to https://confluence.atlassian.com/get-started-with-sourcetree
Debugging problems with Windows Max Paths
Windows has a default maximum limit of 260 characters for any path. Sourcetree can show cloning, pushing, committing, ... issues when trying to do something with a repository that has deeply nested files (>260 characters).
The best way to handle these is to clone your repository directly under a folder on the C: drive to reduce any additional nesting on your local computer.
Members of Skyline Communications who use the SLC SE RepoManager can go find the repository on gerrit, copy the clone link, and clone it anywhere on their local machine. SLC RepoManager will not work with that clone but at that point you will not need it.