Drop-down list
Creating a drop-down list
A drop-down list is a control that allows the user to choose one value from a list.
To define a drop-down list, create a parameter of type "write", set type to "discreet" and provide a list of discrete values.
<Param id="3105">
<Name>ethernetLinkMgmtSpeed</Name>
<Description>Link Speed</Description>
<Type>read</Type>
<Interprete>
<RawType>numeric text</RawType>
<Type>double</Type>
<LengthType>next param</LengthType>
</Interprete>
<Display>
<RTDisplay>true</RTDisplay>
</Display>
<Measurement>
<Type>discreet</Type>
<Discreets>
<Discreet>
<Display>All</Display>
<Value>0</Value>
</Discreet>
<Discreet>
<Display>10 Bt Half Duplex</Display>
<Value>1</Value>
</Discreet>
<Discreet>
<Display>10 Bt Full Duplex</Display>
<Value>2</Value>
</Discreet>
<Discreet>
<Display>100 Bt Half Duplex</Display>
<Value>3</Value>
</Discreet>
<Discreet>
<Display>100 Bt Full Duplex</Display>
<Value>4</Value>
</Discreet>
</Discreets>
</Measurement>
</Param>
<Param id="3135" setter="true">
<Name>ethernetLinkMgmtSpeed</Name>
<Description>Link Speed</Description>
<Type>write</Type>
<Interprete>
<RawType>numeric text</RawType>
<Type>double</Type>
<LengthType>next param</LengthType>
</Interprete>
<Display>
<RTDisplay>true</RTDisplay>
</Display>
<Measurement>
<Type>discreet</Type>
<Discreets>
<Discreet>
<Display>All</Display>
<Value>0</Value>
</Discreet>
<Discreet>
<Display>10 Bt Half Duplex</Display>
<Value>1</Value>
</Discreet>
<Discreet>
<Display>10 Bt Full Duplex</Display>
<Value>2</Value>
</Discreet>
<Discreet>
<Display>100 Bt Half Duplex</Display>
<Value>3</Value>
</Discreet>
<Discreet>
<Display>100 Bt Full Duplex</Display>
<Value>4</Value>
</Discreet>
</Discreets>
</Measurement>
</Param>
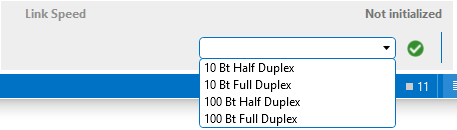
Creating a drop-down list with a checkbox
When you add a drop-down list, it is possible to show a checkbox for one entry by using the state attribute and setting its value to disabled. Note that the corresponding read parameter should interpret this as an exceptional value.
<Param id="1032">
<Name>OutputFormat</Name>
<Description>Output Format</Description>
<Type>read</Type>
<Interprete>
<RawType>signed number</RawType>
<Type>double</Type>
<LengthType>next param</LengthType>
<Exceptions>
<Exception id="1" value="0">
<Display state="disabled">Disabled</Display>
<Value>0</Value>
</Exception>
</Exceptions>
</Interprete>
<Display>
<RTDisplay>true</RTDisplay>
</Display>
<Measurement>
<Type>discreet</Type>
<Discreets>
<Discreet>
<Display state="disabled">None</Display>
<Value>0</Value>
</Discreet>
<Discreet>
<Display>720p</Display>
<Value>1</Value>
</Discreet>
<Discreet>
<Display>1080p</Display>
<Value>2</Value>
</Discreet>
</Discreets>
</Measurement>
</Param>
<Param id="1033" setter="true">
<Name>OutputFormat</Name>
<Description>Output Format</Description>
<Type>write</Type>
<Interprete>
<RawType>numeric text</RawType>
<Type>double</Type>
<LengthType>next param</LengthType>
</Interprete>
<Display>
<RTDisplay>true</RTDisplay>
</Display>
<Measurement>
<Type>discreet</Type>
<Discreets>
<Discreet>
<Display state="disabled">Disabled</Display>
<Value>0</Value>
</Discreet>
<Discreet>
<Display>720p</Display>
<Value>1</Value>
</Discreet>
<Discreet>
<Display>1080p</Display>
<Value>2</Value>
</Discreet>
</Discreets>
</Measurement>
</Param>
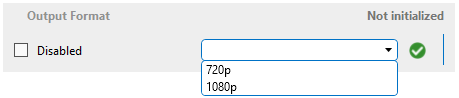
Creating a dynamic drop-down list
When a standard drop-down list is configured, the items to choose from are statically defined in the protocol. Alternatively, you can also create a dynamic drop-down list. To do so, create a parameter that holds the dynamic entries in a parameter (by providing a semicolon-separated list of entries) and refer to this parameter using the dependencyId attribute.
<Param id="400" trending="false">
<Name>DynamicDependencyLinkSpeed</Name>
<Description>Link Speed</Description>
<Type>read</Type>
<Interprete>
<RawType>other</RawType>
<Type>string</Type>
<LengthType>next param</LengthType>
</Interprete>
<Display>
<RTDisplay>true</RTDisplay>
</Display>
<Measurement>
<Type>string</Type>
</Measurement>
</Param>
<Param id="401" setter="true">
<Name>DynamicDependencyLinkSpeed</Name>
<Description>Link Speed</Description>
<Type>write</Type>
<Interprete>
<RawType>other</RawType>
<Type>string</Type>
<LengthType>next param</LengthType>
</Interprete>
<Display>
<RTDisplay>true</RTDisplay>
</Display>
<Measurement>
<Type>discreet</Type>
<Discreets dependencyId="402" />
</Measurement>
</Param>
<Param id="402" trending="false">
<Name>DynamicDependencyValuesLinkSpeed</Name>
<Description>Dynamic Dependency Values Link Speed</Description>
<Type>read</Type>
<Interprete>
<RawType>other</RawType>
<Type>string</Type>
<LengthType>next param</LengthType>
<DefaultValue>10 Bt Half Duplex;10 Bt Full Duplex;100 Bt Half Duplex;100 Bt Full Duplex</DefaultValue>
</Interprete>
<Display>
<RTDisplay>true</RTDisplay>
</Display>
<Measurement>
<Type>string</Type>
</Measurement>
</Param>
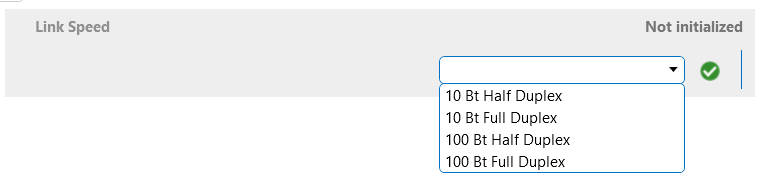
This also works for tables (from DataMiner 8 onwards (RN 5817)). It is not only possible to refer to a standalone parameter, another column of the same table can also be specified. This makes it possible to have a list of different items for every row.
Note
The column that is referred to by the dependencyId attribute must be displayed in the table.
See also
DataMiner Protocol Markup Language: