Masking and unmasking alarms
Active alarms can be masked to prevent unnecessary follow-up.
If a device is shut down for maintenance purposes, or if its settings are intentionally being changed for testing purposes, alarms raised as a result of such an action can be masked. This way, operators monitoring the DataMiner System know that these alarms do not require any intervention.
Tip
See also: Masking or unmasking an element
Masking an alarm
To manually mask an alarm:
In the Alarm Console in DataMiner Cube, right-click the alarm and select Mask alarm.
In the Mask dialog box, select whether to only mask the alarm, or to mask the element completely.
Choose the masking method:
Mask the alarm for a limited period of time: You will then need to specify the number of minutes during which the alarm should be masked. After this time, it will automatically be unmasked. Even when it gets cleared and reappears afterwards, it will remain masked for the specified period of time.
The maximum masking duration if you mask an alarm for a limited period of time is 30 days.
Mask alarm until unmasked: This will keep the alarm masked even if it is cleared. This way, if the alarm is first cleared and then reoccurs, there will be no need to mask it again.
Mask alarm until cleared: This will mask the alarm until it gets cleared. It will then automatically be unmasked.
Note
- Avoid using this option unless it is really necessary, as it can cause excessively large alarm trees to go unnoticed. See best practices.
- Depending on the configuration of your DataMiner System, you may need to specify a motivation before you can select the masking method. See Enforcing motivation of alarm actions.
- If you select Mask alarm until cleared but automatic clearing of alarms is disabled (which can be configured system-wide or per parameter or configured in an alarm template), alarms will not be unmasked when they reach the clearable state. You will have to manually clear the alarm to unmask it.
Enter a comment, which will be stored in the Comment field of the new alarm record.
A new alarm record will be added to the life cycle of the alarm, with Status and Alarm Type set to “Mask”. The masked alarm will disappear from the Active alarms tab, and is added to the Masked alarms tab instead
Note
When an alarm is masked, the masked alarm no longer influences the overall alarm status of the element.
When an alarm is masked, any items linked to parameters that are consequentially masked, such as Visio items, LED bars, oscilloscopes, tables etc., will be displayed in purple.
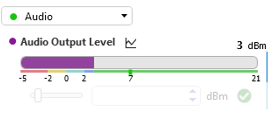
Masked parameter in DataMiner 10.4.5When a row in a monitored table is deleted and then re-added, it can occur that a masked state applied on a cell in that row is lost, even if it was not configured to be masked until cleared. To prevent this, set the AutoClear option to false for the alarm in question. See Setting the autoclear options for alarms in an alarm template.
Unmasking an alarm
Masked alarms can be manually unmasked at any time and can also be masked again, e.g. to change the masking method.
To manually unmask an alarm:
In the Masked alarms tab of the Alarm Console in DataMiner Cube, right-click the alarm, and
if only the select alarm has been masked, select Unmask alarm.
if the element has been masked completely, select Unmask element.
Enter a comment, which will be stored in the Comment field of the new alarm record.
Note
When, in case of timed masking, an alarm is automatically unmasked by the system, the system will automatically add a comment to indicate that it unmasked the alarm because the masking time has elapsed.
When you unmask an alarm, a new alarm record is added to its alarm life cycle, with Status set to “Open” and Alarm Type set to “Unmask”. The alarm will disappear from the Masked alarms tab, and return to the Active alarms tab instead.