Granting admin consent for Teams Chat Integration
To use the Microsoft Teams Chat Integration functionality, which involves DataMiner Automation interacting with Teams without user interaction, admin consent is required. This is specifically needed for actions such as creating teams or channels, adding members to a team, etc. For more detailed information, see Microsoft Teams Chat Integration.
After you have granted this consent, you will need to configure the Microsoft tenant for your dataminer.services organization.
Note
This admin consent is only required for the Chat Integration feature. It is not needed for user interaction with the DataMiner Teams bot, even with custom commands.
To grant admin consent and configure your tenant:
In the Admin app, check whether the correct organization is mentioned in the header bar.
If a different organization should be selected, click the organization selector
 in the top-right corner and select the organization in the list.
in the top-right corner and select the organization in the list.In the sidebar on the left, go to Organization > Overview.
Click the Grant Admin Consent button.
This will redirect you to Microsoft's admin consent endpoint to grant consent for the required permissions.
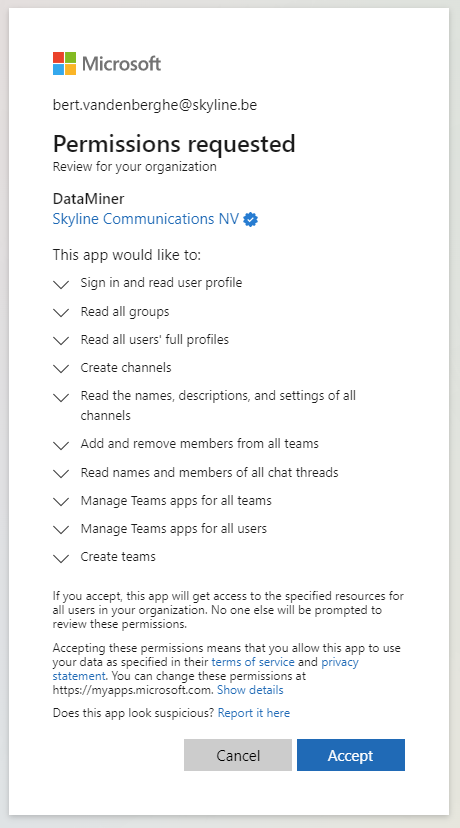
Note
- The displayed permissions may differ from the ones in the example screenshot above. Permissions can change when new features are released or existing features are modified.
- In order to grant tenant-wide consent, you have to be an administrator for that tenant, e.g. Global Administrator.
Review the requested permissions, and if you agree, click the Accept button.
After clicking Accept, you will be redirected to a configuration screen where you can link your Microsoft tenant with your organization.
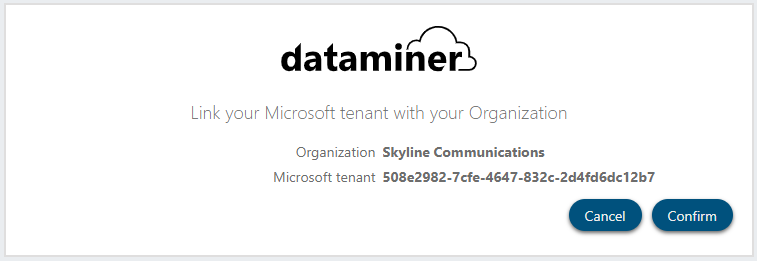
Click Confirm.
In the pop-up window, log in with your Microsoft account. Make sure to log in with the same user as you granted consent with.
After you log in successfully, the DataMiner app will be approved in your tenant.
Note
- You can revoke the permissions given to the DataMiner app at any time in the Azure Portal. For more information, refer to the Microsoft documentation.
- You can unlink the tenant by clicking the Remove button next to the tenant ID. However, unlinking the tenant from the organization will not remove the permissions given to the DataMiner app.
- If there are changes to the software that cause new or different permissions to be required, you can grant admin consent again by clicking the Regrant button next to the tenant ID.