Tracking DMA communication
Via the Follow menu, you can activate follow mode for several aspects of DMA communication, for example to follow a DataMiner Cube session. Messages will then appear in the Properties tab of the main menu as the DMA communication is tracked.
Warning
Always be extremely careful when using the SLNetClientTest tool, as it can have far-reaching consequences on the functionality of your DataMiner System.
Activating follow mode
In general, this is how you activate follow mode:
In the menu bar at the top, select Follow > Follow.
This will open a new window.
In the new window, select which aspects of communication should be followed:
Events and Requests/Responses are selected by default, to track events that are sent to a client and requests and responses respectively.
Select Include Polling to track all polling.
Select Wire to track events after they have been pushed over an eventing callback or returned in a polling response. This can be useful to verify that events have been pushed onto the wire in diagnostic scenarios.
Select what should be followed. The following options are available:
Hook into Active Session: Allows you to select a particular item to follow from the current active session, e.g. SLDataMiner.exe
Hook into Custom Active Session: Allows you to specify a particular connection ID
Hook into Next Session: Allows you to select a particular client to follow for the next session.
Hook into ALL Sessions: Follows all sessions.
Optionally, select the Clone option. This will follow a clone of the original event/request/response, to keep server-side changes to these objects from being included in the follow data. However, note that this option does increase the load on the server.
Click OK.
To save a transcript of the DMA communication, go to File > Dump > Save. You can later open this transcript via File > Dump > Open.
To stop follow mode, in the Follow menu, select Stop Following.
Following a DataMiner Cube session
Below you can find how you can activate follow mode specifically to follow a DataMiner Cube session for troubleshooting purposes. This is similar to what is outlined above, but here the specific options are described that you need to select for the purpose of following Cube only.
In the menu bar at the top, select Follow > Follow.
In the Who to follow window:
Select Hook Into Active Session and select the Cube session.
In the Quick Filter box, specify the name of the user whose Cube session you want to follow.
Under What to Follow, select Requests and Responses.
Click OK.
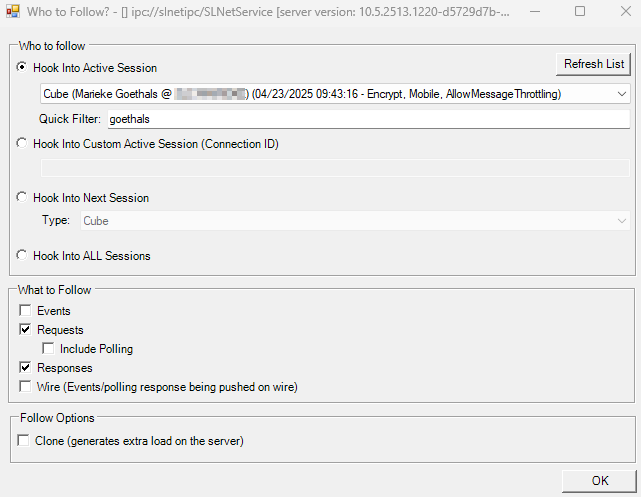
In DataMiner Cube, reproduce the issue you are trying to troubleshoot.
Save a transcript by going to File > Dump > Save.