EPM Integrated DOCSIS deployment
To deploy the Integrated DOCSIS branch of the EPM Solution:
Make sure the latest DataMiner feature release version is installed.
Deploy the EPM package:
If the DMA is connected to dataminer.services, you can deploy the package directly from the Catalog.
Otherwise, place the application package on any DMA available in the cluster. No specific location is required; however, avoid using the Skyline DataMiner folder (C:\Skyline DataMiner). More information about how to install application packages using the Taskbar Utility can be found under Upgrading a DataMiner Agent using DataMiner Taskbar Utility.
This will install the application package on all the DMAs in the cluster.
Note
If you are upgrading an existing EPM setup, no further steps are needed. However, if you are deploying this solution for the first time, follow the steps below as well.
Make sure the following prerequisites are met:
If the cluster (DMS) contains more that one DMA, it is mandatory to have a shared folder that is accessible by all DMAs available in the cluster.
There should be a separate DMA to host the front-end element, which does not host any collectors. This is not mandatory, but it is highly recommended.
If you want to be able to use the Topology app, the CPEIntegration soft-launch option must be enabled.
Create the necessary views. See Creating a view.
The solution expects the following view structure:
- Root level
- Network (one or more views below the Service Provider level)
- Market (as many views as are needed below the Network level)
- Hub (as many views as are needed below the Market level)
- Market (as many views as are needed below the Network level)
- Network (one or more views below the Service Provider level)
For example:
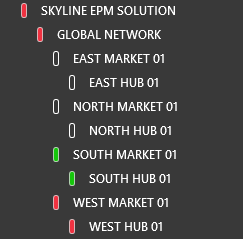
You can adjust the view names as you see fit, as long as the appropriate hierarchical structure is maintained. There will be a direct mapping between the views you created and the corresponding EPM topology. For example:
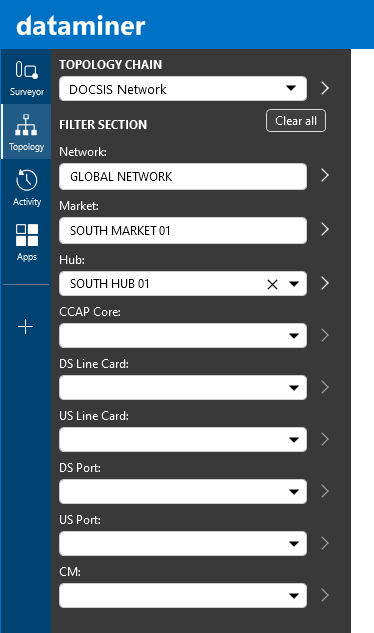
- Root level
In addition, within the Service Provider view, add the following set of views, structured as shown below:
- Z-SYSTEM
- DataMiner EPM
- EPM BE
- EPM FE
- DataMiner EPM
- Z-SYSTEM
Create the front-end element in the view System > DataMiner EPM > EPM FE.
Optionally, select the default alarm and trend templates during element creation to have a starting point for monitored KPIs.
Create one back-end element per DMA where a CCAP collector will reside.
The back-end element will be in charge of all CCAP collectors on the same DMA. The CM collectors can be placed on DMAs without a back-end element.
Place these elements in the view System > DataMiner EPM > EPM BE.
Optionally, select the default alarm and trend templates during element creation to have a starting point for monitored KPIs.
Note
We recommend that you avoid placing collector or back-end elements on the same DMA as the front-end element.
Assign the necessary Visio drawings to the EPM elements:
Go to Apps > Protocols & Templates.
Select Skyline EPM Platform.
Under Visio Files, right-click Custom and select Set as active Visio file.
Select Skyline EPM Platform DOCSIS and repeat the previous step.
Configure the front-end element:
Add the DMA ID/Element ID of the front-end element to the Frontend Registration table. This can be found on the Frontend page in the Configuration Topology, accessible through the Topology app or in the element.
Add all of the DMA ID/Element ID combinations of the created back-end elements to the Backend Registration table. This can be found in the Element in the Configuration Topology Chain under the Backends page.
Configure the directory settings:
We recommend having the front end import and export from a local directory.
If you use a remote directory instead, also provide username and password credentials of a user with access to the remote directory.
Configure the back-end elements:
Add the DMA ID/Element ID of each back-end element to the Backend Registration table of that element. This can be found in the Element in the Configuration Topology Chain under the Backends page.
Configure the directory settings:
The import directory will be the front end's export directory/DOCSIS.
If you use a remote directory, also provide username and password credentials of user with access to the remote directory.
To configure the directory settings for multiple back-end elements at the same time, you can use the multiple set feature.
Configure the CMTS elements using the script EPM_I_DOCSIS_AddNewCcapCmPair. See Creating CCAP/CM Pair.