Slider
A slider allows the user to set a value by moving an indicator.
Creating a slider
To define a slider, provide a numeric range using the Range tag.
<Param id="160">
<Name>AudioVolume</Name>
<Description>Audio Volume</Description>
<Type>read</Type>
<Interprete>
<RawType>numeric text</RawType>
<Type>double</Type>
<LengthType>next param</LengthType>
</Interprete>
<Display>
<RTDisplay>true</RTDisplay>
<Units>%</Units>
<Range>
<Low>0</Low>
<High>100</High>
</Range>
</Display>
<Measurement>
<Type>number</Type>
</Measurement>
</Param>
<Param id="161" setter="true">
<Name>AudioVolume</Name>
<Description>Audio Volume</Description>
<Type>write</Type>
<Interprete>
<RawType>numeric text</RawType>
<Type>double</Type>
<LengthType>next param</LengthType>
</Interprete>
<Display>
<RTDisplay>true</RTDisplay>
<Units>%</Units>
<Steps>5</Steps>
<Range>
<Low>0</Low>
<High>100</High>
</Range>
</Display>
<Measurement>
<Type>number</Type>
</Measurement>
</Param>

Note
The example above also illustrates the usage of a unit (via the Units tag) and a step size (via the Steps tag).
Creating a slider with a checkbox
The following example illustrates how you can create a slider with a checkbox.
<Param id="170">
<Name>AudioVolume</Name>
<Description>Audio Volume</Description>
<Type>read</Type>
<Interprete>
<RawType>numeric text</RawType>
<Type>double</Type>
<LengthType>next param</LengthType>
<Exceptions>
<Exception id="1" value="0">
<Display state="disabled">Muted</Display>
<Value>0</Value>
</Exception>
</Exceptions>
</Interprete>
<Display>
<RTDisplay>true</RTDisplay>
<Units>%</Units>
<Range>
<Low>0</Low>
<High>100</High>
</Range>
</Display>
<Measurement>
<Type>number</Type>
</Measurement>
</Param>
<Param id="171" setter="true">
<Name>AudioVolume</Name>
<Description>Audio Volume</Description>
<Type>write</Type>
<Interprete>
<RawType>numeric text</RawType>
<Type>double</Type>
<LengthType>next param</LengthType>
</Interprete>
<Display>
<RTDisplay>true</RTDisplay>
<Units>%</Units>
<Steps>5</Steps>
<Range>
<Low>0</Low>
<High>100</High>
</Range>
</Display>
<Measurement>
<Type>number</Type>
<Discreets>
<Discreet>
<Display>Mute</Display>
<Value>0</Value>
</Discreet>
</Discreets>
</Measurement>
</Param>

Creating a slider with a drop-down List
If you provide multiple discrete entries with state "disabled", a drop-down list is shown, as illustrated in the following example:
<Param id="174">
<Name>throughput</Name>
<Description>Throughput</Description>
<Type>read</Type>
<Interprete>
<RawType>numeric text</RawType>
<Type>double</Type>
<LengthType>next param</LengthType>
<Exceptions>
<Exception id="1" value="0">
<Display state="disabled">None</Display>
<Value>0</Value>
</Exception>
<Exception id="2" value="100">
<Display state="disabled">Maximum</Display>
<Value>100</Value>
</Exception>
</Exceptions>
</Interprete>
<Display>
<RTDisplay>true</RTDisplay>
<Units>%</Units>
<Range>
<Low>0</Low>
<High>100</High>
</Range>
</Display>
<Measurement>
<Type>number</Type>
</Measurement>
</Param>
<Param id="175" setter="true">
<Name>throughput</Name>
<Description>Throughput</Description>
<Type>write</Type>
<Interprete>
<RawType>numeric text</RawType>
<Type>double</Type>
<LengthType>next param</LengthType>
</Interprete>
<Display>
<RTDisplay>true</RTDisplay>
<Units>%</Units>
<Steps>5</Steps>
<Range>
<Low>0</Low>
<High>100</High>
</Range>
</Display>
<Measurement>
<Type>number</Type>
<Discreets dependencyId="176">
<Discreet>
<Display state="disabled">None</Display>
<Value>0</Value>
</Discreet>
<Discreet>
<Display state="disabled">Maximum</Display>
<Value>100</Value>
</Discreet>
</Discreets>
</Measurement>
</Param>
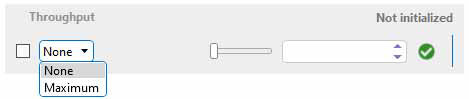
See also
DataMiner Protocol Markup Language: