Getting started with the Smart Trap Processor
In this tutorial, you will learn how to get started with the Smart Trap Processor tool and define rules for collecting and processing SNMP traps from various sources.
Expected duration: 30 minutes.
Tip
See also: Kata #48: Smart Trap Processor tool on DataMiner Dojo 
Prerequisites
- A DataMiner System that is connected to dataminer.services.
Tip
If you use a DaaS system, these prerequisites are automatically met.
Overview
This tutorial consists of the following steps:
- Step 1: Deploy the Smart Trap Processor Training package from the Catalog
- Step 2: Configure the Trap IP Sources
- Step 3: Configure the Rules Table
- Step 4: Configure the Source Name Table
- Step 5: Configure the Source IP Name Table
- Step 6: Send traps via the Trap Simulator
- Step 7: Configure a rule in case of a matching set/clear OID
Step 1: Deploy the Smart Trap Processor Training package from the Catalog
Go to the Smart Trap Processor Training package in the DataMiner Catalog.
Deploy the Catalog item to your DataMiner Agent by clicking the Deploy button.
Tip
See also: Deploying a Catalog item to your system
In DataMiner Cube, check whether the following items have been added to your DataMiner Agent:
- A view named Smart Trap Processor.
- An element named Smart Trap Processor.
- An element named Trap Simulator.
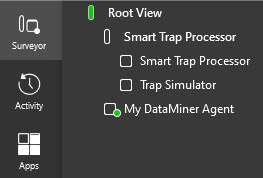
Browse to the landing page of your DMA, and check if the Smart Trap Processor app is available.
Step 2: Configure the Trap IP Sources
Before the incoming traps can be processed as desired, you will need to configure a few parameters that will define what kinds of traps will be filtered.
Open the Smart Trap Processor app.
On the Processor Configuration page, set the Trap IP Sources parameter to local IP address
127.0.0.1.This parameter needs to be set to the IP address corresponding with the source of the SNMP traps sent to the DataMiner System, which in the case of this demo setup is the system itself. In real setups, you can specify more than one IP address if needed, using a comma as separator.

Step 3: Configure the Rules Table
The rules defined in the Rules Table determine which traps from the source are processed to be displayed and monitored in the Processed Traps table and Heartbeat Traps table.
Below the Rules Table, click the Add Rule button.
This will add a row to the table.
Configure the new row as follows:
- Set the Rule Status to Enabled.
- Set the Rule Type to Regular.
- Leave Heartbeat Interval empty for now.
- Set the Priority to
1. - Set the Event State Method to OID.
- Leave Event State Binding, Binding Value Set, and Binding Value Clear empty for now.
- Set the Raw OID Set to
1.3.6.1.4.1.9.9.548.1.3.1.1.3. - Set the Raw OID Clear to
1.3.6.1.4.1.9.9.548.1.3.1.1.4. - Set the Unique Entry to
$1/$2/$8. - Set the Alarm Set to
$9. - Set the Alarm Clear to
$9. - Leave Clear After empty.
- Set the Severity to
$7. - Set Binding 1 Filter to
Source 1, and leave the other fields empty.
In the Duplicate column, click the button to duplicate the row.
Change the Rule Type of the new row to Heartbeat, set the Heartbeat Interval to 10 minutes, and change Binding 1 Filter to
*Heartbeat.
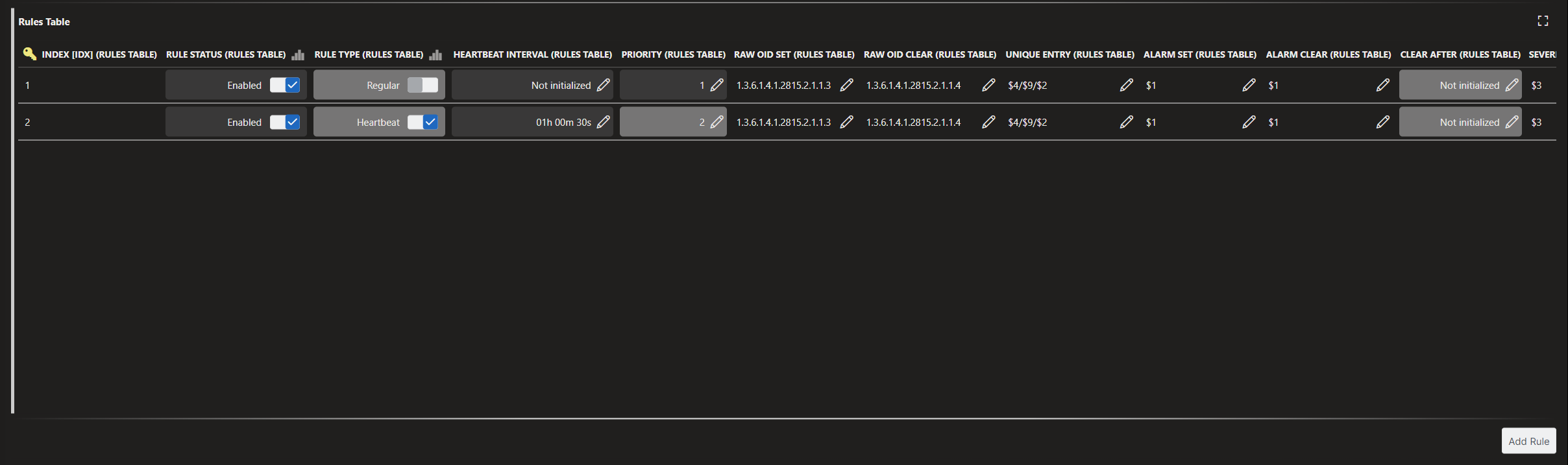
Tip
For more information about the parameters in this table, see Configuring processing rules
Step 4: Configure the Source Name Table
In this step, you will configure the names that will be used for the Source Name parameter in the Processed Traps table. This is optional.
Below the Source Name Table, click the Add Source Name button.
This will add a row to the table.
Configure the new row as follows:
- Set the Priority to
1. - Set the IP Address to
127.0.0.1. - Set the Source Name to
$1. - Leave the Binding 1-20 Filters empty.
- Set the Priority to
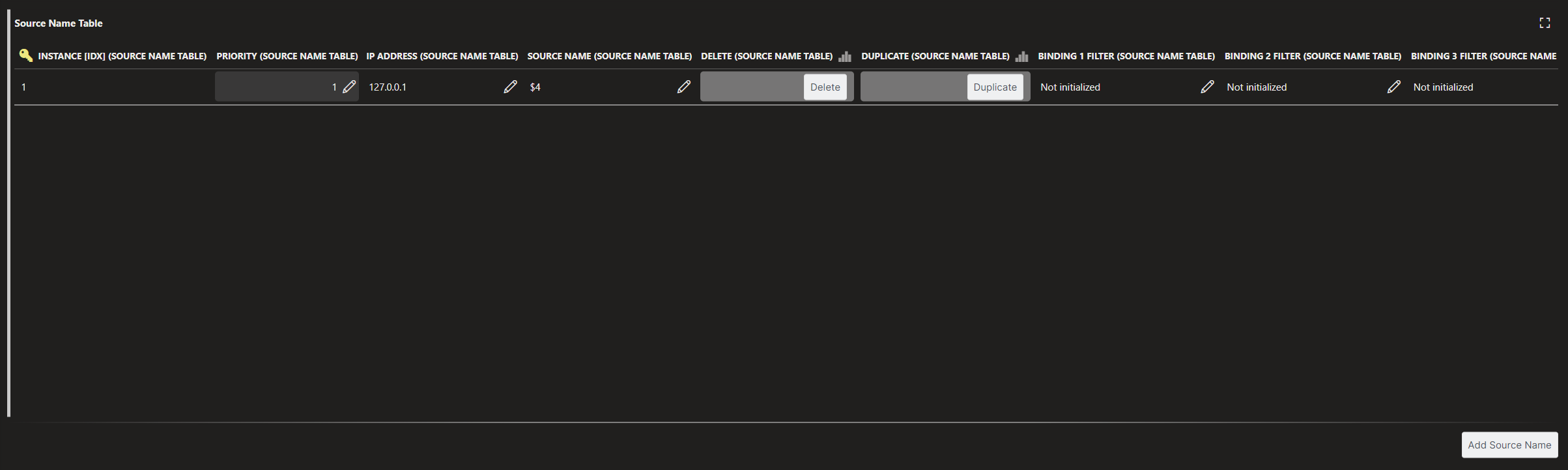
Step 5: Configure the Source IP Name Table
In this step, you will configure the values that will be used for the Source IP Name parameter in the Processed Traps table. This is optional.
Below the Source IP Name Table, click the Add Source IP Name button.
This will add a row to the table.
Configure the new row as follows:
- Set the IP Address to
127.0.0.1. - Set the Source IP Name to
Trap Test.
- Set the IP Address to
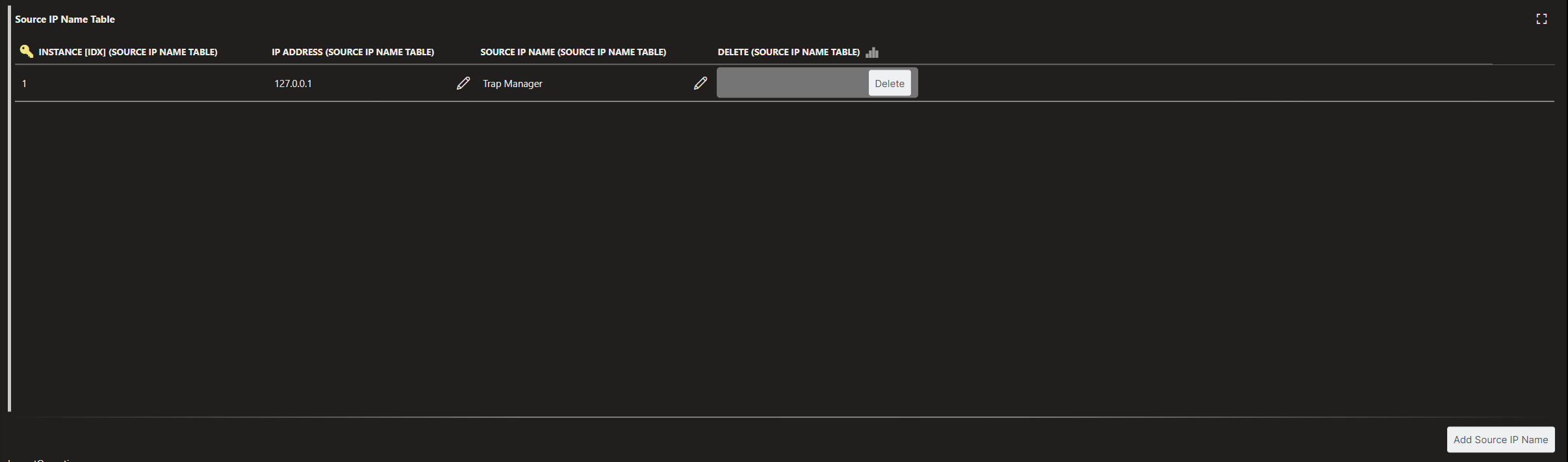
Step 6: Send traps via the trap simulator
In DataMiner Cube, go to the Trap Simulator element.
On the element card, you will see 8 different traps that have been pre-configured for the purpose of this tutorial.
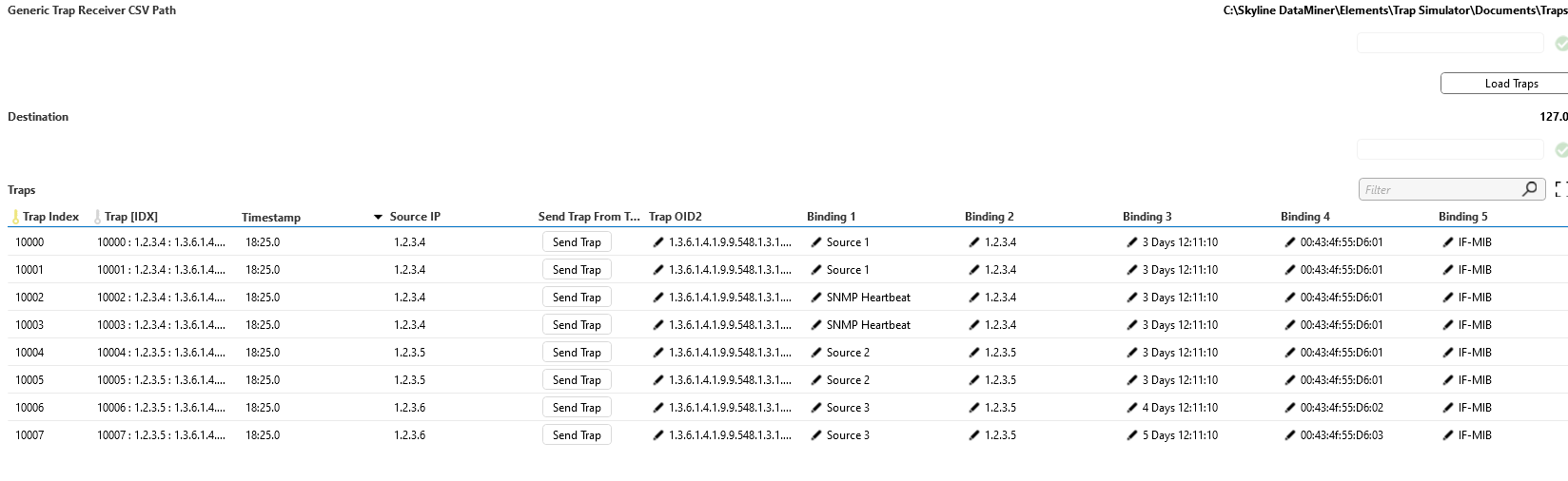
In the first row, click Send Trap.
This will send a trap with the matching configuration you have created in the Rules Table, allowing it to land in the Processed Messages Table. The trap will also match the trap OID you set for Raw OID Set, so it will get the event state Active.
In the Smart Trap Processor app, go to the Processed Traps page and check the Processed Traps table.
You will see that the Alarm, Source IP, Source IP Name, Source Name, and Unique Entry parameters all match the settings you configured earlier.
Back in the Trap Simulator element in DataMiner Cube, click the Send Trap button in the second row.
This will send a trap with the trap OID you configured for RAW OID Clear, so it will update the same row and classify the trap as Cleared.
In the Smart Trap Processor app, check the Processed Traps table again.
You will see that the Event State is now Cleared and that the Trap Count has increased for this specific row.
Back in the Trap Simulator element in DataMiner Cube, click the Send Trap button in the third row.
Binding 1 for this trap contains "Heartbeat", so as you configured the heartbeat traps to match Binding 1 with
*Heartbeat, this trap will be added in the Heartbeat Traps Table.In the Smart Trap Processor app, check the Heartbeat Traps table.
This table shows the Time Since Last Heartbeat, which is the time since the last heartbeat trap was received, the Heartbeat Interval, which you defined in the Heartbeat row of the Rules Table, and the Heartbeat Status. If the Time Since Last Heartbeat is less than or equal to the Heartbeat Interval, the Heartbeat Status is OK; otherwise, it is FAIL.
Back in the Trap Simulator element in DataMiner Cube, click the Send Trap button in the fifth row.
Notice that Binding 1 for this trap is Source 2, and you configured Binding 1 Filter in the Rules Table to filter only Source 1. As a consequence, this trap will not be shown in the Processed Traps table.
On the Processor Configuration page in the Smart Trap Processor app, change the Binding 1 Filter in the first row to
Source*.Click Send Trap in the fifth row of the Trap Simulator element again.
In the Smart Trap Processor app, check the Processed Traps table again.
You will see that now a new row is added to the table for the trap you have just sent.
Step 7: Configure a rule in case of a matching set/clear OID
Traps come in different formats. Instead of the trap OID specifying if a trap is a set or a clear event, a trap may have the same trap OIDs for set and clear events but specify these with a binding instead. In this step, you will change the rule configuration to take this into account.
In DataMiner Cube, go to the Processed Messages page of the Smart Trap Processor element and click the Clear button to clear the table.
This will clear all processed traps from the Processed Traps table in the Smart Trap Processor app.
In the Smart Trap Processor app, go back to the Rules Table and modify the first row as follows:
Switch the Event State Method to Binding.
Set the Event State Binding value to
$10, corresponding to Binding 10.Set Binding Value Set to
Set.Set Event Value Clear to
Clear.Change Raw OID Set and Raw OID Clear to
1.3.6.1.4.1.9.9.548.1.3.1.1.5.
Back in the Trap Simulator element in DataMiner Cube, take a look at the last two rows.
You will see that these have the same trap OID, but Binding 10 contains the set and clear values.
In the seventh row, click Send Trap.
Go to the app and take a look at the Processed Messages Table to confirm if the trap has been processed.

In the Trap Simulator element in DataMiner Cube, click Send Trap in the eighth row.
Go to the app and take a look at the Processed Messages Table.
You will notice that the same row has now been updated to Cleared.