Deploying the Amazon Keyspaces Service
Important
This setup is deprecated. We recommend using Storage as a Service (STaaS) instead. If you want to use self-hosted storage, install a Cassandra Cluster database.
Installing the Starfield certificate
For Amazon Keyspaces, the Starfield certificate must be present on the local Windows machine DataMiner is running on. To install the certificate, you will need to add it to the Trusted Root Certification Authorities section of the Windows certificate store:
Download the sf-class2-root.crt certificate file.
To import the certificate to your machine, press WINDOWS + R and enter the
mmccommand.If necessary, confirm that you want to allow the app to make changes to the device. A Console window will be opened.
In the Console window, go to File > Add/Remove Snap-in.
In the Available snap-ins list, select Certificates, and click Add >.
Select Computer account, and click Next.
Make sure Local computer is selected, and click Finish.
Click OK.
In the Console Root tree view on the left, select the folder Certificates (Local Computer) > Trusted Root Certification Authorities > Certificates.
Right-click the Certificates folder you have just selected, and select All Tasks > Import.
Click Next until you can browse to the location of the certificate file.
Keep selecting Next or Finish until the certificate is successfully imported.
You should now see the certificate listed as shown in the example screenshot below.

Generating credentials for Amazon Keyspaces
In the Identity and Access Management (IAM) Service, you can generate new credentials that are used to access the Amazon Keyspaces service. Those credentials are then linked to the account that created them.
Log in with your AWS account and open the IAM Service.
Go to IAM > Users.

Search for the account that should have access.
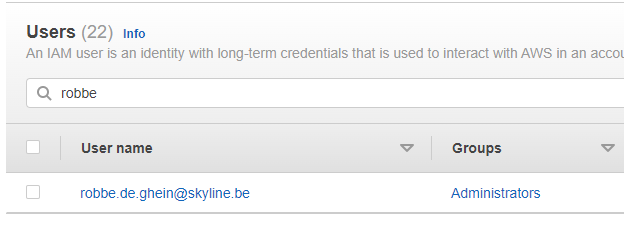
Verify that this account has full access to Amazon Keyspaces, i.e. the permission AmazonKeyspacesFullAccess.
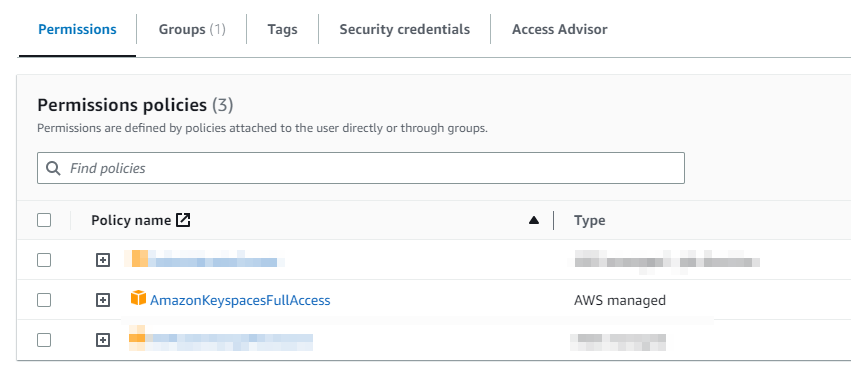
If the permission is present, move to the next step.
If the account does not have this permission, add it first:
Select Add permissions.

Go to Attach policies directly.
Search for AmazonKeyspacesFullAccess.
Select the permission and click Next.

To generate the credentials, go to the Security credentials tab.

Scroll down to the Amazon Keyspaces part.
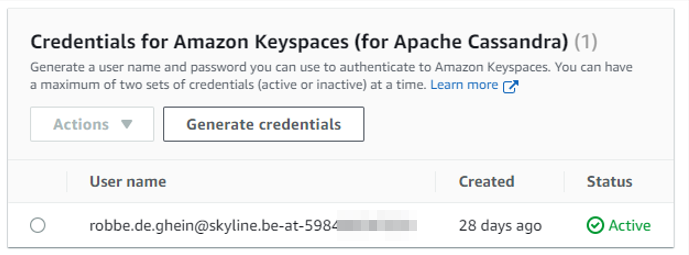
Click Generate credentials.
You can generate up to two sets of username-password credentials at a time, which can be deactivated or deleted at any time, separate from your AWS account.
Connecting your DMS to your Amazon Keyspaces
To configure the connection to an Amazon Keyspaces database, configure the settings as detailed in Amazon Keyspaces.
Important
An Amazon Keyspaces database requires a separate indexing database.
For information on how to configure an indexing database, see Configuring an indexing database.