Swarming elements
With DataMiner Swarming, you can swarm basic elements from one DataMiner Agent to another within a cluster. You can do so in DataMiner Cube or via an Automation script.
When you are swarming an element so it gets hosted on a different DataMiner Agent, a temporary transition occurs. The element will be stopped and then started again on a new host. While this happens, a message will be displayed to inform users that the element is currently swarming. The ability to open element cards or change the element configuration for the involved element will be temporarily suspended. Once the element migration is complete, it will become accessible again.
At present, Swarming is only possible with regular elements. Refer to Upcoming features for information on which other types of elements will be supported in the future.
Because of the way swarming functions, it is not possible to swarm smart-serial elements in server mode, elements polling localhost, and elements receiving SNMP traps in a DMS with trap distribution disabled on at least one DMA.
Note
To be able to trigger swarming for an element, you need the Swarming user permission as well as config rights on the element. Users that have the Import DELT and Export DELT user permissions will automatically also get the Swarming user permission when DataMiner is upgraded from a version that does not support Swarming to a version that does support it.
Swarming elements in DataMiner Cube
To swarm elements in DataMiner Cube:
Go to System Center > Agents > Status and click the Swarm button in the lower right corner.
On the left, select the element(s) you want to swarm.
On the right, select the destination DMA.
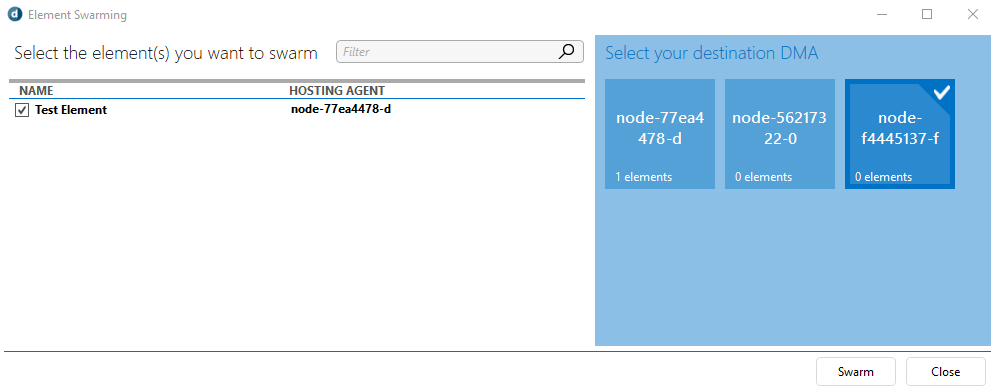
Swarming UI in DataMiner 10.5.3Click Swarm.
Swarming elements via Automation
To swarm elements via an Automation script, call the SwarmingHelper.Create method and indicate the elements that need to be swarmed and the ID of the node they need to be swarmed to.
For example:
Skyline.DataMiner.Net.Swarming.SwarmingResult[] swarmingResults = Skyline.DataMiner.Net.Swarming.Helper.SwarmingHelper.Create(engine.GetUserConnection())
.SwarmElement(new ElementID(123, 456))
.ToAgent(789);
For more detailed examples, refer to Configuring a script to swarm elements.
Blocking elements from being swarmed
From DataMiner 10.5.5/10.6.0 onwards, it is possible to block specific elements from being swarmed.
To do so, when you create or edit an element in DataMiner Cube, expand the Advanced element settings section and select Block Swarming.
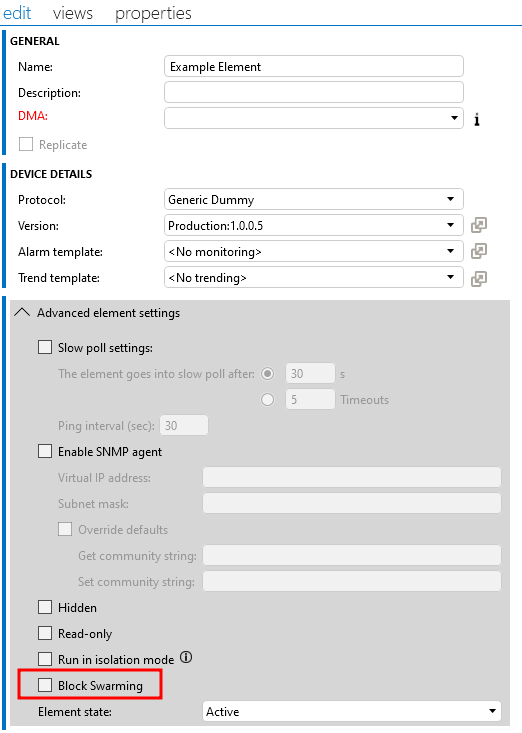
By default, this checkbox is not selected for new and existing elements.
If the checkbox is selected for an element and a user tries to swarm the element, this will result in the error message Element is not allowed to swarm (blocked).