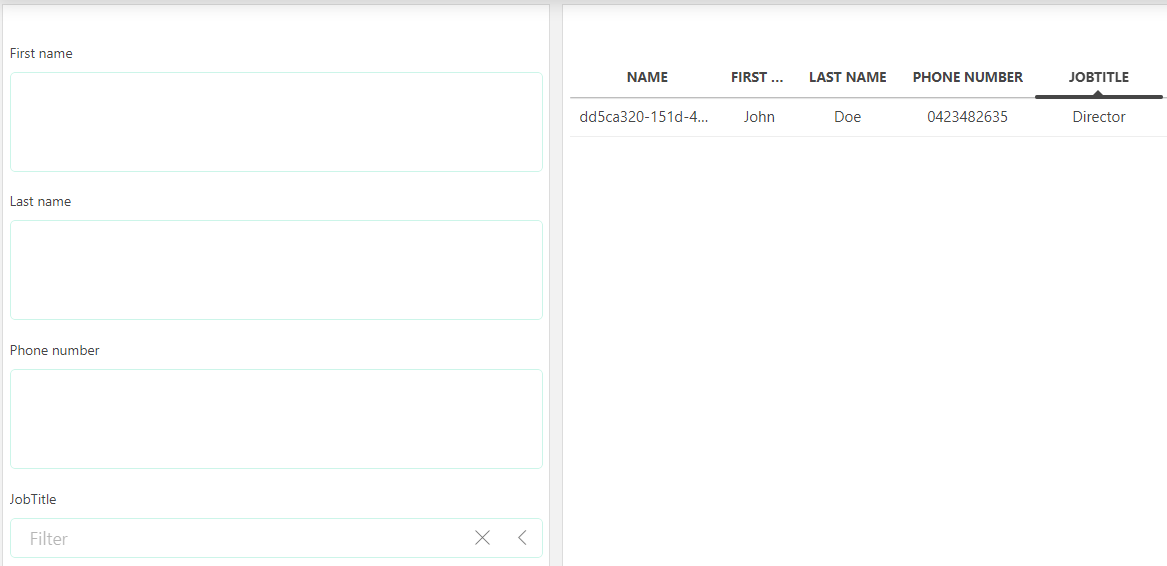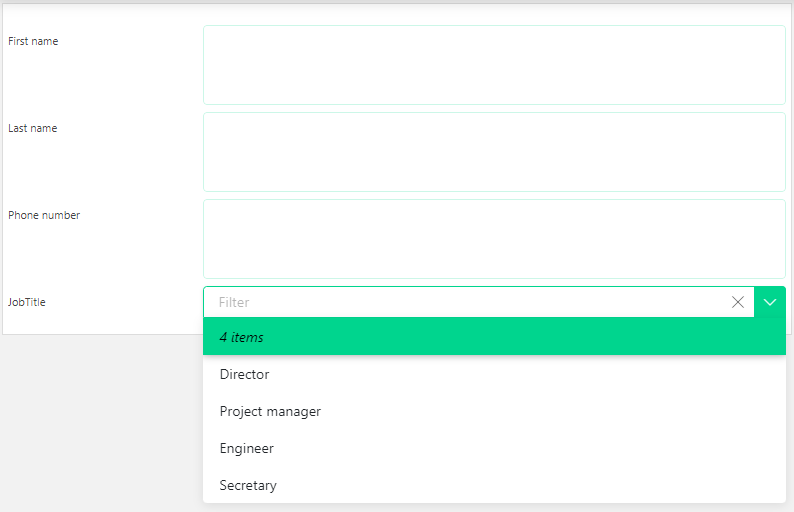Creating a basic DOM setup
In this tutorial, you will learn how to create a basic DOM setup.
Each DOM instance will represent a person and contain the following information:
First name
Last name
Phone number
Job title
Estimated duration: 5 minutes.
Note
The content and screenshots for this tutorial have been created in DataMiner version 10.3.10.
Prerequisites
DataMiner version 10.3.10 or higher
A DataMiner System with an indexing database
Basic knowledge of DataMiner Object Models (DOM)
Overview
Step 1: Configure the DOM module
Use the code below to accomplish the following:
A DOM module is created.
A DOM definition is created linked to a
SectionDefinitioncontaining aGenericEnumFieldDescriptor.A DOM instance is created with a value for each
FieldDescriptor.
using System.Collections.Generic;
using System.Linq;
using Skyline.DataMiner.Automation;
using Skyline.DataMiner.Net.Apps.DataMinerObjectModel;
using Skyline.DataMiner.Net.Apps.Modules;
using Skyline.DataMiner.Net.Apps.Sections.SectionDefinitions;
using Skyline.DataMiner.Net.GenericEnums;
using Skyline.DataMiner.Net.Sections;
namespace Tutorial
{
public class Script
{
public void Run(Engine engine)
{
var moduleName = "people_app";
var domHelper = new DomHelper(engine.SendSLNetMessages, moduleName);
// Create the ModuleSettingsHelper
var moduleSettingsHelper = new ModuleSettingsHelper(engine.SendSLNetMessages);
// Create the default ModuleSettings and save it
var moduleSettings = new ModuleSettings(moduleName);
moduleSettingsHelper.ModuleSettings.Create(moduleSettings);
// Start creating the DOM objects now that you have the DomHelper
var firstNameFieldDescriptor = new FieldDescriptor()
{
FieldType = typeof(string),
Name = "First name",
};
var lastNameFieldDescriptor = new FieldDescriptor()
{
FieldType = typeof(string),
Name = "Last name",
};
var phoneNumberFieldDescriptor = new FieldDescriptor()
{
FieldType = typeof(string),
Name = "Phone number",
};
var genericEnum = new GenericEnum<int>();
genericEnum.AddEntry("Director", 0);
genericEnum.AddEntry("Project Manager", 1);
genericEnum.AddEntry("Engineer", 2);
genericEnum.AddEntry("Secretary", 3);
var jobTitleFieldDescriptor = new GenericEnumFieldDescriptor()
{
FieldType = typeof(GenericEnum<int>),
GenericEnumInstance = genericEnum,
Name = "Job title",
};
// Put all the FieldDescriptors in a SectionDefinition
var sectionDefinition = new CustomSectionDefinition()
{
Name = "PeopleSectionDefinition"
};
sectionDefinition.AddOrReplaceFieldDescriptor(firstNameFieldDescriptor);
sectionDefinition.AddOrReplaceFieldDescriptor(lastNameFieldDescriptor);
sectionDefinition.AddOrReplaceFieldDescriptor(phoneNumberFieldDescriptor);
sectionDefinition.AddOrReplaceFieldDescriptor(jobTitleFieldDescriptor);
sectionDefinition = domHelper.SectionDefinitions.Create(sectionDefinition) as CustomSectionDefinition;
// Create the DomDefinition
var personDomDefinition = new DomDefinition()
{
Name = "PersonDomDefinition",
SectionDefinitionLinks = new List<SectionDefinitionLink>()
{
new SectionDefinitionLink(sectionDefinition.GetID())
}
};
personDomDefinition = domHelper.DomDefinitions.Create(personDomDefinition);
// All of the configuration items have now been created. We can start creating our DOM instance.
var domInstance = new DomInstance()
{
DomDefinitionId = personDomDefinition.ID,
};
domInstance.AddOrUpdateFieldValue(sectionDefinition.ID, firstNameFieldDescriptor.ID, "John");
domInstance.AddOrUpdateFieldValue(sectionDefinition.ID, lastNameFieldDescriptor.ID, "Doe");
domInstance.AddOrUpdateFieldValue(sectionDefinition.ID, phoneNumberFieldDescriptor.ID, "0423482635");
domInstance.AddOrUpdateFieldValue(sectionDefinition.ID, jobTitleFieldDescriptor.ID, 0);
domInstance = domHelper.DomInstances.Create(domInstance);
}
}
}
Step 2: Create a low-code app to visualize your setup
Create a low-code app to visualize your DOM setup:
Create a low-code app as detailed under Creating low-code applications.
Drag the DOM definition onto the canvas: "Object Manager Definitions" > "people_app" > "PersonDomDefinition".
Apply the form visualization.
Create a GQI query that shows all instances: "Queries" > "Get object manager instances" > "people_app" > "PersonDomDefinition".
Drag the GQI query onto the canvas and apply the table visualization.
The result should look like this: