Button panel
Note
Prior to DataMiner 10.3.9/10.4.0, this feature is available in preview, if the soft-launch option ReportsAndDashboardsButtonPanel is enabled. For more information, see Soft-launch options.
This component is available from DataMiner 10.3.9/10.4.0 onwards. It displays a button panel with buttons representing the rows of a table parameter. Using an element with a custom button panel protocol, you can configure what kind of buttons are displayed and how the buttons are displayed.
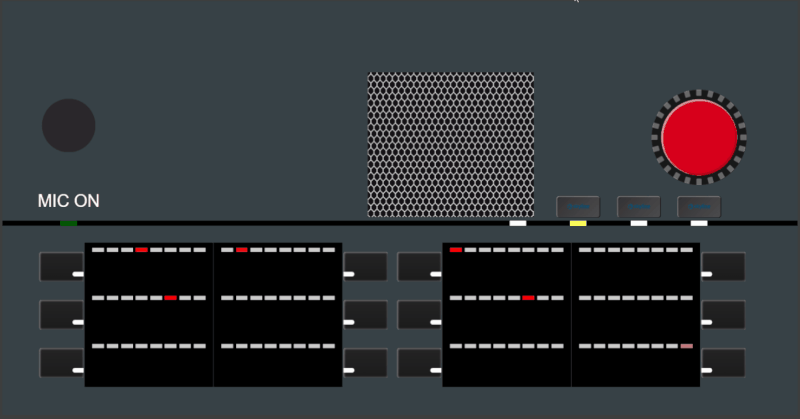
Button panel component in DataMiner 10.3.9
The following types of buttons can be configured:
Simple buttons used only to set parameters.
HTML buttons.
Rotate buttons, resembling a control dial, used to decrement or increment the value of a particular parameter. The buttons can be used by dragging and dropping with the mouse, by using the arrow keys on the keyboard, or by sliding on a mobile device.
To avoid unwanted interaction with the buttons, they are not active while the button panel is being edited. However, it is possible to press them or rotate them in order to check what they look like when a user interacts with them. Buttons can also be locked in the button panel element to keep users from interacting with them.
Configuring the button panel component
To configure the component in the Dashboards app:
Make sure the button panel element is correctly configured. See Configuring the button panel element.
Add the table parameter from the button panel element as data.
Optionally, add parameter data as a filter, in order to determine which page is displayed.
In the Component > Layout pane, optionally configure the following options:
Override number of columns: When you select this option, the Number of columns option becomes available, which allows you to specify a different number of columns than is configured in the button panel element. The size and position of the buttons will then be adapted to match this configuration.
Simple button text size: Determines the size of the text displayed on buttons of type “Simple”.
In case the component should be set to configuration mode, in the Component > Settings pane, select In configuration mode.
In that case, clicking a button will not execute the action of the button, but instead select the button. This selection can be linked to a button component that launches an Automation script. When that button is clicked, an interactive Automation script will be executed that can be used to configure the button of the button panel.
Optionally, to use a different polling interval for this component than the standard interval configured for the dashboard, in the WebSocket settings section, clear the checkbox and specify a different polling interval (in seconds).
Configuring the button panel element
In the button panel element, you can configure how the buttons should be displayed in a dashboard.
Button panel table
In the table listing the buttons, add the buttons that you want to display and specify their Position, Height, Width, etc. The available columns depend on the protocol configuration (see Configuring the button panel element protocol). However, the following possible columns are of particular note:
Lock Status: Locked or Unlocked. Set to Locked to keep users from using the button.
Layout Type: Determines the type of button. The following types are available:
Simple: Button with simple click action that performs a parameter set. Requires no further configuration.
Rotate: Buttons that allow users to increase or decrease a value, simulating an actual rotate button. The possible increment sizes are determined by the Possible Operations column. By default, at least a small increase and decrease are possible.
HTML - Advanced: HTML button, configured in the Advanced Layout column. For HTML buttons, a separate CSS parameter can also be available, which allows you to specify the CSS for all HTML buttons (allowing overrides in the Advanced Layout column).
UI: This button will not trigger a parameter set when it is clicked, but is only used to display information.
Advanced Layout: Allows you to configure the layout of the button using a JSON string.
For example:
For a button with custom HTML:
{"buttonLayout":{ "alignHorizontal":"Left", "alignVertical":"Center", "html":"<div class='button-container'><div class='button'>Button</div></div>"}, "version":"1.0.0.0"}For a rotate button:
{"rotateButtonLayout":{ "sliderOrientation":"Horizontal"}, "version":"1.0.0.0"}For a button with images:
{"buttonLayout": { "alignHorizontal": "Left", "alignVertical": "Center", "sources": [{"var":"$btn1", "image": "button1.png"}, {"var":"$btn2", "image": "button2.png"}], "html": "<div class='content'><img src='$btn1'><img src='$btn2'></div>"}, "version":"1.0.0.0"}In the example above, buttonLayout.sources is a list of mappings. In the “html”, you can then refer to a source, e.g. $btn1, to display the corresponding image, in this case button1.png.
Note
Any images you refer to in the advanced layout of a button must be placed in the folder
C:\Skyline DataMiner\Dashboards\_IMAGES\buttons.Container or Page: Allows you to link the button to a particular container or page. In that case, a separate parameter can be used to select the currently active container or page.
Possible Operations: Allows you to specify the possible operations that can be executed with the button. For example:
For a simple button: click
For a rotate button: largedecrease;smalldecrease;smallincrease;largeincrease
Other parameters
If a separate parameter is used for the advanced configuration of the entire panel, it can be configured with a setting to allow free configuration of the button panel layout:
{"panelLayout": {"layoutStyle": "FreeLayout"} }
If the configuration above is specified, and the button panel component setting In configuration mode is selected in the Dashboard app, you can then reposition buttons on the panel in the dashboard by dragging and dropping them. You can select multiple buttons at the same time by keeping the Ctrl key pressed when you select them, and reposition them at the same time.
Note that this same parameter also allows you to set the panel to a fixed layout, if you configure it as follows:
{"panelLayout": {"layoutStyle": "FixedLayout"} }
Note
This parameter must be defined using the panelAdvancedLayout dashboard option in the protocol. See Configuring the button panel element protocol.
Configuring the button panel element protocol
Within the Param tag of the protocol, the following tags can be used to configure the button panel functionality.
Param.Dashboard.Type: Optional. Indicates the type of button panel. Can be set to the following values:
Button panel: The parameter is a table containing all the buttons. Every row in the table represents a button. A button could be linked to a page (see button panel containers).
Button panel containers: The parameter lists the different “pages” or "containers".
Button panel collection: The parameter contains grouping information. A group is a collection of one or more button panels. Every row of this table parameter represents one group with all the necessary information for the dashboard to be able to display the button panels of that group.
This parameter can be used as data in the dashboard that will allow the user to easily switch between dashboard groups.
Param.Dashboard.DashboardOptions.DashboardOption: These tags allow you to configure the options that will determine how the button panel is displayed. Each DashboardOption tag has the following attributes:
type: Should be set to either idx if the option applies to a particular column in the table, or to pid if it applies to a specific parameter. Depending on this type setting, the tag contains either an IDX or a PID.
name: The name of the option (cf. below).
The following options can be configured:
activeContainer: Determines which container is to be displayed by the dashboard. For this option, type should be set to pid and the tag should contain the PID of the parameter that allows the user to select the active container.
advancedLayout: Allows the user to specify the layout of the button using a JSON string. For example:
For a button with custom HTML:
{"buttonLayout":{"alignHorizontal":"Left","alignVertical":"Center","html":"\<div class='button-container'>\<div class='button'>Button\</div>\</div>"},"version":"1.0.0.0"}For a rotate button:
{"rotateButtonLayout":{"sliderOrientation":"Horizontal"},"version":"1.0.0.0"}
Note
Using the HTML class toggled, you can determine what the button will look like when it is interacted with. Using the HTML class locked, you can determine what the button will look like when it is locked.
height: Determines the height of the button (in percent).
container: Determines the container the button is located in.
css: Determines the CSS to apply to HTML content of buttons. For this option, type should be set to pid and the tag should contain the PID of the parameter that contains the CSS.
Note
To apply a different CSS to a specific button, specify this in line in the advancedLayout JSON.
panelAdvancedLayout: Allows the user to specify the general layout of the panel using a JSON string. For this option, type should be set to pid and the tag should contain the PID of the parameter that contains the JSON string.
panelButtonName: Determines the name of the button.
panelButtonOperation: Displays the different buttons, which are the same for all rows. The next option, panelButtonPossibleOperations, will determine which of these buttons are used.
panelButtonPossibleOperations: Allows the user to specify which operations are possible with the button. For rotate buttons, four types of increments are possible. By default, at least a small decrease and increase are available, but it is possible to add a large increase and decrease. For example:
click,largedecrease;smalldecrease;smallincrease;largeincreasepanelButtonType: Determines the type of button. The user will be able to select one of the following types:
Simple
Advanced - HTML. The advancedLayout option should be used to further configure a button of this type.
Rotate
UI
width: Determines the width of the button (in percent).
xpos: Determines the position of the button on the X-axis (in percent).
ypos: Determines the position of the button on the Y-axis (in percent).
For example:
<Param id="100">
<Name>mainButtonPanel</Name>
<Description>Main Button Panel</Description>
<Type>array</Type>
<ArrayOptions index="0" options=";naming=/101,102">
<ColumnOption idx="0" pid="101" type="retrieved" options=""/>
<ColumnOption idx="1" pid="102" type="retrieved" options=";save" />
<ColumnOption idx="2" pid="103" type="retrieved" options=";save" />
<ColumnOption idx="3" pid="104" type="retrieved" options=";save" />
<ColumnOption idx="4" pid="105" type="retrieved" options=";save" />
<ColumnOption idx="5" pid="106" type="retrieved" options=";save" />
<ColumnOption idx="6" pid="107" type="retrieved" options=";save" />
<ColumnOption idx="7" pid="108" type="retrieved" options=";save" />
<ColumnOption idx="8" pid="109" type="retrieved" options=";save" />
<ColumnOption idx="9" pid="110" type="retrieved" options=";save" />
<ColumnOption idx="10" pid="111" type="retrieved" options=";save;foreignKey=200" />
<ColumnOption idx="11" pid="112" type="retrieved" options=";save" />
<ColumnOption idx="12" pid="139" type="retrieved" options="" />
<ColumnOption idx="13" pid="140" type="displaykey" options="" />
</ArrayOptions>
...
<Dashboard>
<Type>button panel</Type>
<DashboardOptions>
<DashboardOption type="idx" name="panelButtonName">1</DashboardOption>
<DashboardOption type="idx" name="xpos">3</DashboardOption>
<DashboardOption type="idx" name="ypos">4</DashboardOption>
<DashboardOption type="idx" name="height">5</DashboardOption>
<DashboardOption type="idx" name="width">6</DashboardOption>
<DashboardOption type="idx" name="panelButtonType">8</DashboardOption>
<DashboardOption type="idx" name="advancedLayout">9</DashboardOption>
<DashboardOption type="pid" name="panelAdvancedLayout">147</DashboardOption>
<DashboardOption type="pid" name="css">148</DashboardOption>
<DashboardOption type="idx" name="container">10</DashboardOption>
<DashboardOption type="pid" name="activeContainer">149</DashboardOption>
<DashboardOption type="idx" name="panelButtonPossibleOperations">11</DashboardOption>
<DashboardOption type="idx" name="panelButtonOperation">12</DashboardOption>
</DashboardOptions>
</Dashboard>
</Param>