Configuring Augmented Operations alarm settings
In an alarm template, you can select to have alarms generated based on Augmented Operations features. You can enable alarm monitoring on specific types of behavioral anomalies for specific parameters, so that an alarm is generated whenever an anomaly of the relevant type is detected for those parameters, and you can configure alarms that should be triggered based on proactive cap detection.
Note
These settings are not available for general parameters.
- From DataMiner 10.3.12/10.4.0 onwards
- Prior to DataMiner 10.3.12/10.4.0, with automatic client updates
- Prior to DataMiner 10.3.12/10.4.0, without automatic client updates
To configure the Augmented Operations alarm settings for specific parameters:
In the alarm template editor, click the button in the Analytics or Anomalies column for the parameter in question, depending on your DataMiner version.
Prior to DataMiner 10.3.0 [CU21]/10.4.0 [CU9]/10.4.12, this column is named Anomalies. By default, the button is set to Disabled.
In the pop-up window, you can select one of the preset options or configure the anomaly alarm settings according to your preference.
Note
The configured anomaly alarm settings only take effect for trended parameters.
To choose one of the preset options, click the Select preset selection box in the top-left corner:
All disabled: No anomaly alarms are generated.
All smart: Anomaly alarms are generated based on what DataMiner Analytics determines to be an anomaly.
To customize the anomaly alarm settings:
Configure alarms for specific types of anomaly detection:
Level shift > Level increases: Enables or disables alarms for level increase anomalies.
Level shift > Level decreases: Enables or disables alarms for level decrease anomalies.
Outlier > Upward spikes: Enables or disables alarms for upward spikes.
Outlier > Downward spikes: Enables or disables alarms for downward spikes.
Variance change > Variance increases: Enables or disables alarms for variance increases.
Variance change > Variance decreases: Enables or disables alarms for variance decreases.
Trend change > Slope increases: Enables or disables alarms for slope increases.
Trend change > Slope decreases: Enables or disables alarms for slope decreases.
Flatline > Detect flatlines: Enables or disables alarms for flatline anomalies.
Note
For example, if you select Slope increases but not Slope decreases, an alarm will be generated when an anomalous slope increase is detected, but a suggestion event will be generated if an anomalous slope decrease is detected. It is not possible to generate both an alarm and a suggestion event for the same type of anomaly detection.
Optionally, for anomaly detection of type Level shift or Outlier, set custom alarm thresholds that determine when an alarm should occur.
By default, Smart is selected in the dropdown menu, which means alarm thresholds are automatically set based on what DataMiner Analytics determines to be an anomaly. To set your own custom alarm thresholds, select one of the following options instead:
Relative: Allows you to set the alarm thresholds as a percentage, which represents the delta with the baseline value.
For example, if you input "30" for the Major alarm severity in the case of Outlier > Upward spikes, a 50% upward spike will trigger a Major alarm as it surpasses the predefined 30%. A 20% spike, such as 100 to 120, will not trigger any alarms, since it is below the set 30%.
Absolute: Allows you to set the alarm thresholds as an absolute value, which represents the delta with the baseline value.
For example, if you input "40" for the Major alarm severity in the case of Outlier > Upward spikes, a parameter jump from 100 to 150 will trigger a Major alarm as it surpasses the predefined 40. A jump from 100 to 130, however, will not trigger any alarms, since it is below the set 40.
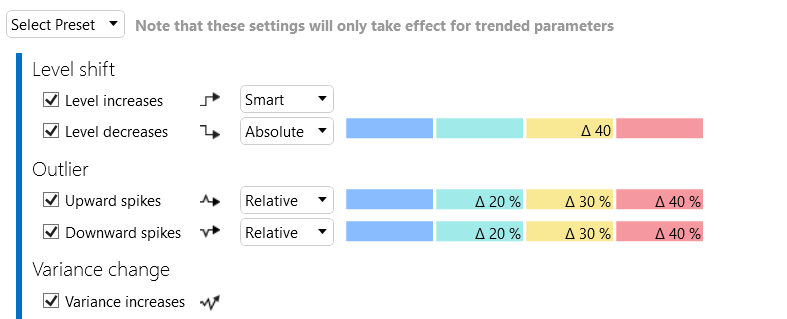
Anomaly alarm settings in DataMiner 10.3.12Note
Any customized behavioral anomaly monitoring setup containing relative or absolute thresholds will be lost if you downgrade to DataMiner version 10.3.11 or older. These versions do not support this extended anomaly configuration, and the thresholds will be automatically determined by DataMiner Analytics, similar to the default Smart option.
Tip
From DataMiner 10.5.6/10.6.0 onwards, or from DataMiner 10.5.4/10.6.0 onwards if automatic updates are enabled, a link to the RAD Manager is available at the bottom of the Anomaly alarm settings section. You can use this app to configure relational anomaly detection.
From DataMiner 10.4.12/10.5.0 onwards, in the Proactive alarm settings section, optionally configure the alarms that should be triggered based on proactive cap detection:
Select the checkbox.
Select the severity of the generated alarms.
Select the trend prediction range that will trigger the alarms.
The following ranges will be available for selection:
- Ranges corresponding with the thresholds that have been configured in the alarm template itself. For example, if a Critical High alarm threshold of 100 Kbps is configured in the alarm template for an Audio Bit Rate parameter, here you will be able to select the option Critical High (100 Kbps) for that parameter.
- An upper and a lower range, if these are specified in the protocol. In case no upper and lower range are specified in the protocol, but the parameter shows a percentage, 100% will be available as the upper range and 0% as the lower range.
Click Close in the lower right corner to return to the alarm template editor.
In the alarm template editor, the button in the Analytics or Anomalies column will be adjusted as follows depending on the configuration:
Disabled: No Augmented Operations alarms are generated for this parameter.
Customized: Custom Augmented Operations settings have been configured for this parameter.
Smart: Anomaly alarms are generated for this parameter based on what DataMiner Analytics determines to be an anomaly, and proactive alarms are generated.
To save your changes, click OK or Apply in the lower right corner of the alarm template editor.
Note
The way DataMiner Analytics determines whether something is an anomaly is different depending on the DataMiner version:
- From DataMiner 10.2.11/10.3.0 onwards, a behavioral change in the trend data of a parameter is only considered an anomaly if there have not been similar behavioral changes that occurred regularly or frequently in the historical behavior of the parameter.
- From DataMiner 10.2.6 onwards, when you enable alarm monitoring for a specific type of anomaly, behavioral changes of a specific type on a trended parameter will always be considered to be behavioral anomalies if anomaly monitoring is enabled on this type and parameter, even if the behavioral change point is not significantly different from other behavioral changes in the recent history of the trended parameter.
- Prior to DataMiner 10.2.6/10.3.0, a behavioral change in the trend data of a parameter is only considered an anomaly if it is sufficiently significant with respect to other behavioral changes in the recent history of the parameter.