Configuring trend templates
Configuring a trend template in the Protocols & Templates module
To configure a trend template:
Open the template editor. This can be done in two ways:
Go to the Protocols & Templates module, right-click the template and select Open, Open in new card or Open in new undocked card.
Right-click an item in the Surveyor and select View > Trend template.
In the template editor, you can do the following:
In the General section, click Show details and enter a description in the description field.
Note
It is possible to quickly assign a template via the Surveyor right-click menu. The description you enter here is shown as a tooltip in that menu, and may help users to select the correct template.
For each parameter, select the checkbox for real-time or for average trending to activate trending for this parameter.
Note
Enabling or disabling average or real-time trending for a parameter is also possible via the trend template context menu. Via the context menu of the column header of the list of parameters, you can enable or disable average and/or real-time trending for all parameters at once.
From DataMiner 10.4.8/10.5.0 onwards, if you want to override the default configuration for behavioral anomaly detection, proactive cap detection, or trend icons, click the cogwheel button next to the filter box and select Allow Augmented Operations configuration. You can then select whether to use the System Default setting or switch these features on or off for each parameter.
Note
Behavioral anomaly detection is not available for general parameters.
If you are editing an existing trend template, to view parameters that are not yet trended, you may need to click the button next to the filter box and select Only protocol parameters.
To view general parameters as well, click the button next to the filter box and select All parameters (protocol + general).
Use the filter box in the top-right corner to quickly find a parameter.
For dynamic table parameters, select a parameter and use one of the following options if necessary:
Specify a mask in the filter column to apply the trend configuration only to a filtered selection of available rows of the dynamic table.
Duplicate column parameters using the + button to define different trending with different filters.
Remove a duplicated column parameter using the x button.
Use the up and down buttons to change the order of the filters. This may be important as trending is applied top to bottom.
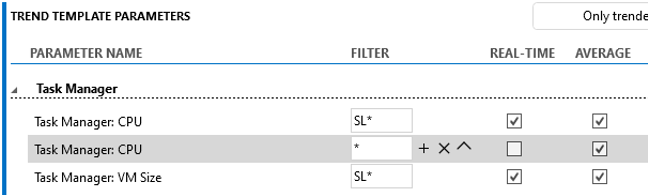
Trend template in DataMiner 10.4.5Note
For dynamic table parameters, each column of the dynamic table that has trending enabled is represented by one row in the trend template.
When ready, click Apply to apply the trend template, or OK to apply the trend template and exit the editor.
Note
The trend template options button also provides an option to configure which trend data is offloaded to the offload database. For more information, see Configuring trend templates to exclude/include data in offloads.
Changing the trend template for one parameter
Both from the Alarm Console and from a parameter card, it is possible to quickly change the trend template for one particular parameter. This can be particularly useful for users who do not have access to the Protocols & Templates module.
There are several ways you can access the parameter trending editor:
In the Alarm Console, right-click an alarm for that particular parameter, and select Change > Trending.
On a parameter card, click the hamburger button in the top-left corner, and select Change trending.
On a parameter card, go to the templates tab and select TREND.
You can then do the following
Change the selection for real-time and/or average trending for the parameter.
Save the changes in one of the following two ways:
To change the trend template for all elements using the same template, click Update Trend Template.
Note
All elements using the template are listed for reference at the bottom of the window.
To only change the trend template for this element, click Update this element only. In this case, a copy of the trend template will be created, and you will have to enter a name for this new trend template.