Creating script tasks
Note
Script tasks need to be designed in such a way that their execution does not exceed the default Automation script timeout time of 15 minutes.
In the Profiles module, define the input parameters required for the script task to execute.
For example, for a “Ping IP” activity, an input parameter could be “IP Address”.
In the Parameters tab, create an input parameter by selecting Add parameter in the lower left corner.
Specify the following information:
Name: The name of the parameter, e.g. "Ping - IP Address".
Type: Set to Text.
Save all changes.
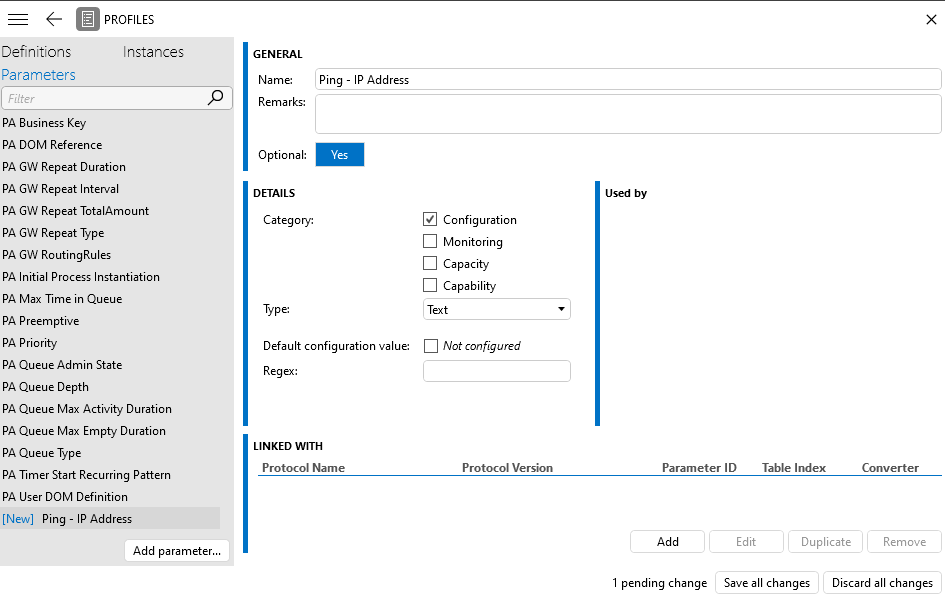
In the Profiles module, define the output parameters that a script task can potentially generate.
For example, for a “Ping IP” activity, possible output parameters could be “Ping Result” and “RTT”.
In the Parameters tab, create an output parameter by selecting Add parameter in the lower left corner.
Specify the following information:
Name: The name of the parameter, e.g. "Ping - Result".
Type: Depends on the parameter. For example:
Set to Discrete.
Value: Click Add discrete value.
Value: 0.000000
Display value: Failed
Value: 1.000000
Display value: Succeed
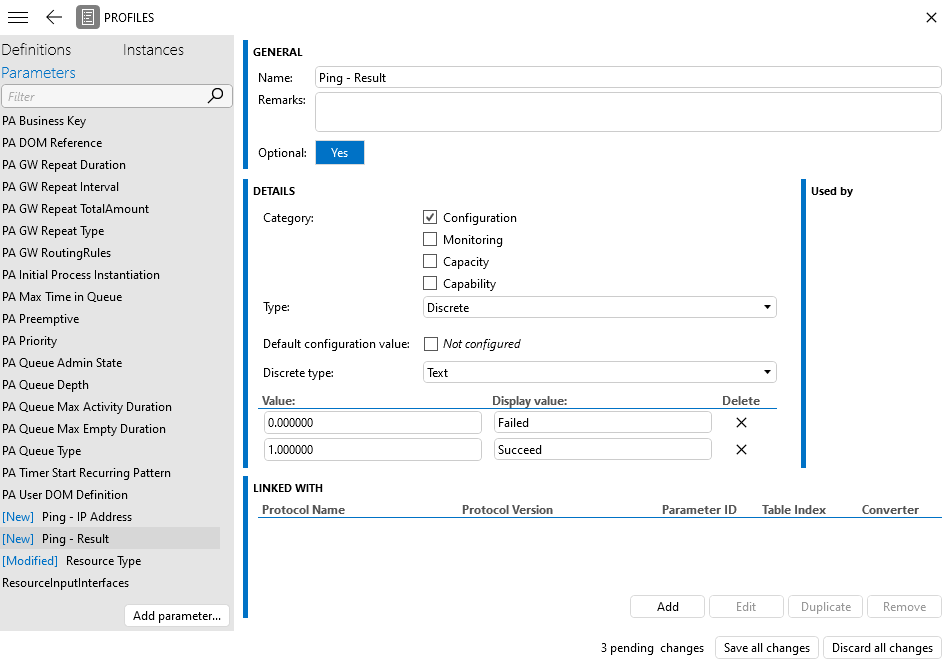
Set to Number.
- Units: ms

Save all changes.
In the Profiles module, group your input and output parameters into a profile definition.
For example, for a “Ping IP” activity, create a “Ping IP” profile definition with the following profile parameters:
Ping - IP
Ping - Result
Ping – RTT
In the Definitions tab, select Add definition
Specify the following information:
Name: The name of the profile definition, e.g. "PING IP"
Parameters: Add your previously created input and output parameters.
Based on: Select PA Script Task.
Save all changes.
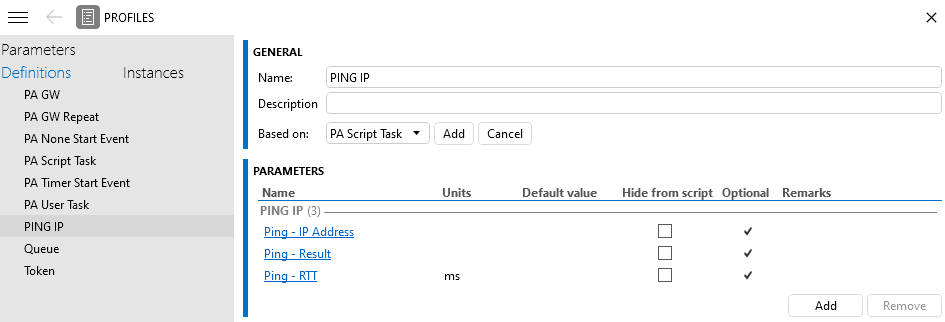
Create an Automation script based on the PA_ProfileLoadDomTemplate script available in the PA framework:
Add a C# block in the script and configure it as follows:
Instantiate the PaProfileLoadDomHelper
var helper = new PaProfileLoadDomHelper(engine);Use the helper to retrieve the input arguments, based on the profile parameter names created earlier.
Examples:
var totalPrice = helper.GetParameterValue<double>("PA BillingSystem Invoice Total Price"); var name = helper.GetParameterValue<string>("PA BillingSystem Customer Name"); var paidDate = helper.GetParameterValue<DateTime>("PA BillingSystem Invoice Paid Date"); var resourceIds = helper.GetParameterValue<List<Guid>>("PA Create Basic Booking - Resources");Implement the script task logic. This is the custom code to reach the objective of the activity.
Use the helper to add relevant results to the output, based on the profile parameter names created earlier.
Examples:
helper.UpdateField("PA BillingSystem Invoice Creation Date", DateTime.Now); helper.UpdateField("PA BillingSystem Invoice Status", 1);Optionally transition the DOM instance to a specific state:
helper.TransitionState(transitionId);In the example above, transitionId is a string representing the state transition defined in the DOMBehaviorDefinition.
Trigger the update of the DOM instance:
`helper.ReturnSuccess();Generate relevant log records to facilitate debugging:
helper.Log("The DOM value was updated", PaLogLevel.Information);
Add a FunctionDve script dummy and configure it with following protocol: Skyline Process Automation.PA Script Task, version Production.
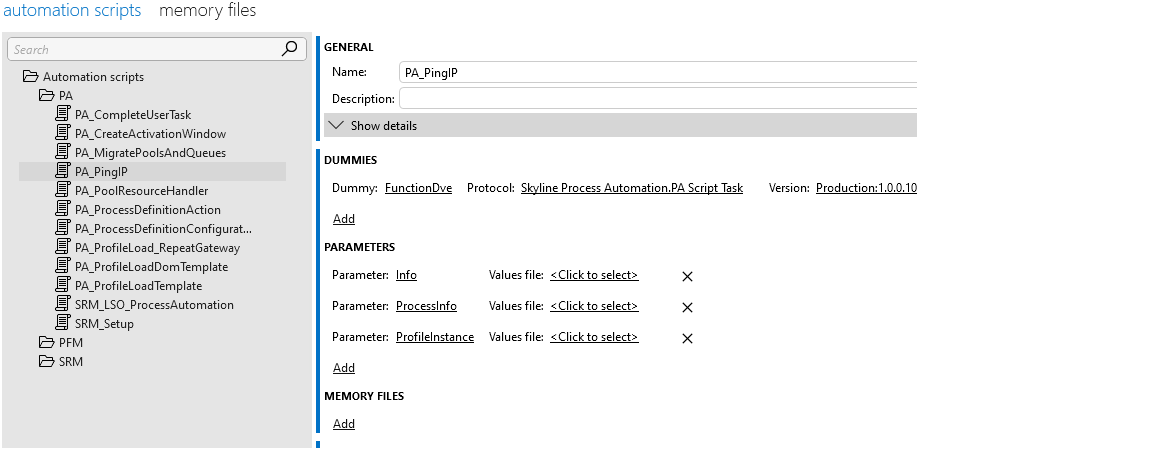
Note
In the C# block, never try to directly retrieve data from the DOM instance, as this can have unexpected results.
Important
The script must have three parameters: Info, ProcessInfo, and ProfileInstance. Double-check to make sure that this is indeed the case.
Link the script with the profile definition you created earlier.
Go to the Profiles module and select your previously created profile definition in the Definitions tab.
In the Scripts section, click Add.
Next to Script, select the script and click OK.
Save all changes.
