Configuring DataMiner using Ansible
With Ansible, you can enable infrastructure as a code in your organization. Ansible is an open-source software tool that runs on Linux-based operating systems, but that can control any kind of operating system (Windows, Linux, and macOS). With this tool, you can do provisioning, configuration management, and application deployment.
This means you can also provision your DataMiner System. This page will help you with the basic steps of installing Ansible and then using it to provision DataMiner using Ansible playbooks.
Tip
For full documentation on Ansible, refer to docs.ansible.com.
Installing Ansible
For the installation of Ansible, you can follow the guide created by the Ansible team. It includes the server requirements as well as the exact steps to install the tool on your preferred Linux operating system.
If you want to control a Windows operating system, some additional configuration needs to be done on the server.
Configuring your inventory
To use an Ansible playbook, you have to create your inventory.
When you do so for DataMiner, you will need to create a group for each DataMiner Agent you want to provide with data. You should use the IP or the hostname of the server for this. Every IP/hostname in a group will receive the same provisioning, which is why each DMA should be in a group of its own; otherwise, all Agents would get the same commands to execute.
Strictly speaking, you could only execute the provisioning on one Agent in a cluster, and the DataMiner synchronization would take care of the rest. However, to spread the load, it can be useful to provision different DMAs in the cluster with different data.
Using the DataMiner Web API
To provision your DataMiner System, you will need to use the DataMiner Web API. To connect to the API, go to <https://[DMA hostname]]/API/v1/json.asmx> or <https://[DMA IP]]/API/v1/json.asmx>. This page will show all the possible requests you can execute on the system.
For the example under Creating an Ansible Playbook, you will need to use DataMiner 10.2 or higher, as it makes use of options that are only available starting from this version.
The example includes several requests so you can get a feeling of how everything works. If you click on such a request on the above-mentioned API page, you will see which variables are needed for it.
For example, for the ConnectApp request, the following input parameters are needed:
- login: The username to log in to the DataMiner System.
- password: The corresponding password.
- ClientAppName: The name of your client app, so that you can see in the logging what is connected.
- ClientAppVersion: The version of your client app.
- ClientComputerName: The name of the computer you are connecting from.
This will return the following response:
- ConnectAppResult: This key is needed in the other requests.
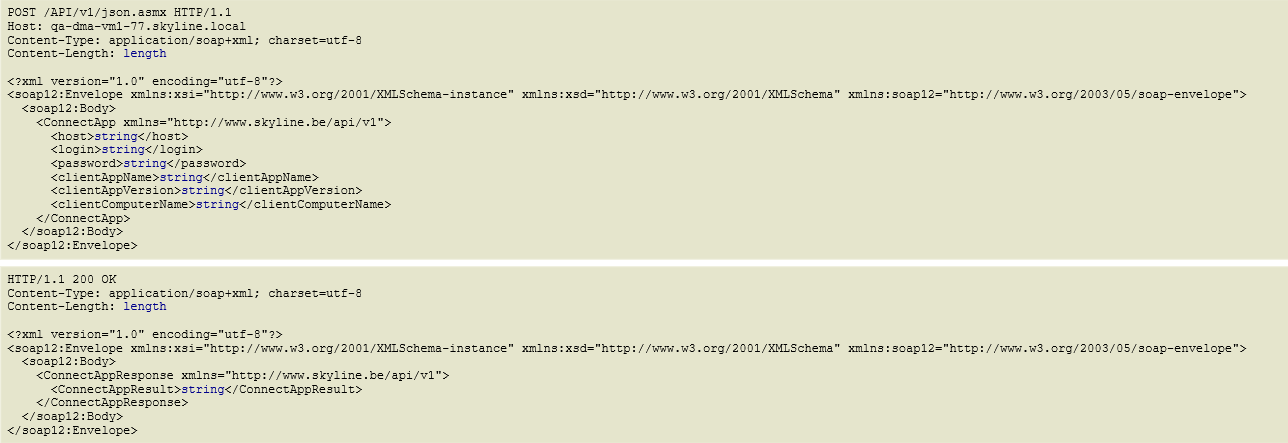
Note
It can be helpful to first test your API requests with an API platform like Postman and check the returned values.
Tip
For detailed information about each of the available methods, see Methods (v1).
Creating an Ansible playbook
Below, you can find a small Ansible playbook to provision your DataMiner System. However, you can do much more using Ansible playbooks. For complete information, refer to docs.ansible.com.
If you want to try out the steps below, you can find the necessary files on GitHub. This includes a DataMiner app package that will upload the required protocol (i.e the Microsoft Platform protocol) and alarm template.
Note
At present, it is not possible to install an app package or upload a protocol via the DataMiner API.
Provisioning DataMiner
Create the .yaml file
To create the playbook, create a new .yaml file that starts with 3 dashes. Then give your playbook a name and define the hosts it should run on. This should be the group name you used in your Ansible inventory file. In the example below, this is DataMiner.
Define the variables
To be able to reuse some values, you can use variables in your playbook. These variables are defined at the top of the playbook under vars.
The example illustrates the use of both JSON and SOAP requests, but you can also use just one of these. The JSON and SOAP connection string, together with the content type, are configured as variables.
For a JSON request, you need the endpoints that will be used. This is also stored in a variable. These are the same as you will find on the Web API page.
---
- name: DataMiner Provisioning Example
hosts: DataMiner
vars:
jsonServer: "https://DataMinerServer/API/v1/json.asmx"
soapServer: "https://DataMinerServer/API/v1/soap.asmx"
jsonContent: "application/json"
soapContent: "text/xml"
connect: "/ConnectApp"
createView: "/CreateView"
elementByName: "/GetElementByName"
assignAlarmTemplate: "/AssignAlarmTemplate"
Define the tasks of the Ansible playbook
There can be many different tasks. Below, we only show some of the available tasks in Ansible, but you can find more types on docs.ansible.com.
The first task is to display some text on the screen. This can be useful to debug or to have a better overview of what is happening. In the example below, you post a message to the screen to show you have started the playbook.
tasks: - debug: msg: "Ansible playbook to Provision DataMiner"The second task is to retrieve the connection ID that is needed to be able to do other API requests. First you start with the name of the task, then you create your URI request. For the URI request, some parameters are needed to define the type of request:
In this case, the URL to connect to is the jsonServer with the connect variable. These two variables together form the ConnectApp URL.
Note
A variable in a playbook is defined in the format "{{variable_name}}".
Set return_content to yes to indicate that you will use the return value. This return value is then stored in the variable you assign in register at the bottom of the task.
The body section defines the parameters for the request. These are the parameters of DataMiner. For the login and password, these values are the values of an account that has access in DataMiner.
- name: Connect With DataMiner ansible.windows.win_uri: url: "{{jsonServer}}{{connect}}" return_content: yes content_type: "{{jsonContent}}" url_method: POST body: '{ "host": "{{server}}", "login": "[Insert DataMiner User]", "password": "[Insert Password of DataMiner User]", "clientAppName": "[Name for your connection]", "clientAppVersion": "1.0", "clientComputerName": "[Client Computer Name]]" }' register: connectionIdNow you can use the value of connectionId to create other requests for DataMiner.
Create a view in DataMiner. For this, you again need to create a new task with a name.
The request is a JSON request like above, but for the connection parameter, you will now need to use a special connection variable. This variable is then parsed to JSON, and there you will use the value of parameter d.
Note
To know the output of a request, it can be useful to first test it in an API tool, so you can easily see the response you get.
The parentViewID is here configured to have the root view as its parent. This root view is defined with -1.
The response is saved in a variable, which will be used in a next request.
- name: CreateView ansible.windows.win_uri: url: "{{jsonServer}}{{createView}}" return_content: yes content_type: "{{jsonContent}}" url_method: POST body: '{ "connection": "{{connectionId.json.d}}", "parentViewID": -1, "viewName": "AnsibleDemoView" }' register: ansibleViewNext, you can create an element in DataMiner. To illustrate this, this time we will use a SOAP request.
For this example, you will need to use the soapServer variable. For SOAP requests, you do not need to define the exact request link, as the SOAP body defines this. However, in the request, you also have to define the soapContent, as otherwise the request will not work.
The connection.json.d parameter is used as the connection string again.
Now you can also use the variable representing the view you created. This variable has to be cast to an integer value, as this is wat the request expects. To cast something to an integer you can use
| int, as illustrated below.The other parameters are basic parameters to create an element in DataMiner.
Note
It is not yet possible to use the returned SOAP XML response as a variable in other tasks.
- name: ansible.windows.win_uri: url: "{{soapServer}}" return_content: yes content_type: "{{soapContent}}" url_method: POST body: '<soap:Envelope xmlns:xsi="http://www.w3.org/2001/XMLSchema-instance" xmlns:xsd="http://www.w3.org/2001/XMLSchema" xmlns:soap="http://schemas.xmlsoap.org/soap/envelope/"> <soap:Body> <CreateElement xmlns="http://www.skyline.be/api/v1"> <connection>{{connectionid.json.d}}</connection> <dmaID>[DataMiner ID]</dmaID> <viewIDs> <int>{{ansibleView.json.d | int}}</int> </viewIDs> <configuration> <Name>MS Platform</Name> <ProtocolName>Microsoft Platform</ProtocolName> <ProtocolVersion>1.1.0.99</ProtocolVersion> <Ports> <DMAElementBasePortInfo xsi:type="DMAElementSerialPortInfo"> <IPAddress>localhost</IPAddress> <TimeoutTime>60</TimeoutTime> <ElementTimeoutTime>30</ElementTimeoutTime> </DMAElementBasePortInfo> </Ports> </configuration> </CreateElement> </soap:Body> </soap:Envelope>'To retrieve the element ID of the created element, use a getElementByName request. You can request this data with JSON.
- name: GetElementByName ansible.windows.win_uri: url: "{{jsonServer}}{{elementByName}}" return_content: yes content_type: "{{jsoncontent}}" url_method: POST body: '{ "connection": "{{connectionid.json.d}}", "elementName": "MS Platform" }' register: elementInfoThe example above returns a big response that cannot be directly converted to JSON. Because of this, you first need to parse the text with from_json and to_json pipelines. Then you can use ID as a variable in your playbook.
- name: Parse json set_fact: parsed_json: "{{elementInfo.content | from_json}}" - name: Extract ID set_fact: ID: "{{parsed_json.d.ID | to_json}}"With the ID, you can now execute actions on the element itself, for example assigning an alarm template to it. If you downloaded our example package from GitHub, the alarm template is included in the package.
Use the variable ID for the element ID now. Like you captured the ID, you can also capture the DataMiner ID. You can also collect variables such as the protocolName and protocolVersion from the element info.
- name: AssignAlarmTemplate ansible.windows.win_uri: url: "{{server}}{{assignAlarmTemplate}}" content_type: "{{jsoncontent}}" url_method: POST body: '{ "connection": "{{connectionid.json.d}}", "elements": [{ "DataMinerID": "{{dataminerID}}", "ID": "{{ID}}" }], "protocolName": "Microsoft Platform", "protocolVersion": "1.1.0.99", "templateName": "AlarmTemplate" }'Next, you can upload a Visio file. This is the easiest using a SOAP request. For SOAP, you have to encode your file to Base64, while for JSON an array of bytes is required.
Below you can find the example using SOAP; however, note that the complete encoded text is not included, as this would make the example too long.
- name: ansible.windows.win_uri: url: "{{soapServer}}" return_content: yes content_type: "{{soapContent}}" url_method: POST body: '<soap:Envelope xmlns:xsi="http://www.w3.org/2001/XMLSchema-instance" xmlns:xsd="http://www.w3.org/2001/XMLSchema" xmlns:soap="http://schemas.xmlsoap.org/soap/envelope/"> <soap:Body> <AddVisioFileToProtocol xmlns="http://www.skyline.be/api/v1"> <connection>{{connectionid.json.d}}</connection> <protocolName>Microsoft Platform</protocolName> <visioFileName>Microsoft Platform.vdx</visioFileName> <visio>[Encoded Visio file to Base64]</visio> </AddVisioFileToProtocol> </soap:Body> </soap:Envelope>'Once it has been uploaded, you need to set the Visio file active. You can also use the API for this.
Reuse the visioFileName from the example above.
If the Visio drawing has multiple pages, you can use the parameter defaultPageID to configure which page should be the default page in Visual Overview.
- name: ansible.windows.win_uri: url: "{{soapServer}}" return_content: yes content_type: "{{soapContent}}" url_method: POST body: '<soap:Envelope xmlns:xsi="http://www.w3.org/2001/XMLSchema-instance" xmlns:xsd="http://www.w3.org/2001/XMLSchema" xmlns:soap="http://schemas.xmlsoap.org/soap/envelope/"> <soap:Body> <AssignVisioFileToProtocol xmlns="http://www.skyline.be/api/v1"> <connection>{{connectionid.json.d}}</connection> <protocolName>Microsoft Platform</protocolName> <visioFileName>Microsoft Platform.vdx</visioFileName> <defaultPageID>0</defaultPageID> </AssignVisioFileToProtocol> </soap:Body> </soap:Envelope>'
Now your DataMiner System has a custom view that contains one element, with an alarm template and a Visio file assigned to it.
Cleaning DataMiner
You can also create an Ansible playbook te delete the view and element from the system.
For this you can use the same methods as before:
---
- name: DataMiner Cleanup
hosts: DataMiner
vars:
serverjson: "https://dataminerserver/API/v1/json.asmx"
connect: "/ConnectApp"
deleteView: "/DeleteView"
deleteElement: "/DeleteElement"
elementByName: "/GetElementByName"
viewByName: "/GetViewByName"
jsoncontent: "application/json"
dmaid: 406
tasks:
- debug:
msg: "Get Connection string"
name: Connect With DataMiner
ansible.windows.win_uri:
url: "{{jsonServer}}{{connect}}"
return_content: yes
content_type: "{{jsonContent}}"
url_method: POST
body: '{
"host": "{{server}}",
"login": "[Insert DataMiner User]",
"password": "[Inser Password of DataMiner User]",
"clientAppName": "[Name for your connection]",
"clientAppVersion": "1.0",
"clientComputerName": "[Client Computer Name]]"
}'
register: connectionId
- name: GetElementByName
ansible.windows.win_uri:
url: "{{jsonServer}}{{elementByName}}"
return_content: yes
content_type: "{{jsoncontent}}"
url_method: POST
body: '{
"connection": "{{connectionid.json.d}}",
"elementName": "MS Platform"
}'
register: elementInfo
- name: Parse json
set_fact:
parsed_json: "{{elementInfo.content | from_json}}"
- name: Extract ID
set_fact:
ElementID: "{{parsed_json.d.ID | to_json}}"
- name: Delete Element
ansible.windows.win_uri:
url: "{{jsonServer}}{{deleteElement}}"
return_content: yes
content_type: "{{jsoncontent}}"
url_method: POST
body: '{
"connection": "{{connectionid.json.d}}",
"dmaID": "{{dmaid}}",
"elementID": "{{ElementID | int}}"
}'
- name: GetViewByName
ansible.windows.win_uri:
url: "{{jsonServer}}{{viewByName}}"
return_content: yes
content_type: "{{jsoncontent}}"
url_method: POST
body: '{
"connection": "{{connectionid.json.d}}",
"viewName": "AnsibleDemoView"
}'
register: viewInfo
- name: Parse json
set_fact:
parsed_json: "{{viewInfo.content | from_json}}"
- name: Extract viewID
set_fact:
viewID: "{{parsed_json.d.ID | to_json}}"
- name: Delete View
ansible.windows.win_uri:
url: "{{jsonServer}}{{deleteView}}"
return_content: yes
content_type: "{{jsoncontent}}"
url_method: POST
body: '{
"connection": "{{connectionid.json.d}}",
"viewID": "{{viewID | int}}"
}'
Running an Ansible playbook
You can run an Ansible playbook from the server where the .yaml file is located.
You can use following command to run the playbook:
ansible-playbook nameOfYourFile.yaml