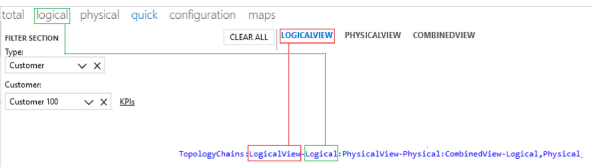options attribute
Specifies a number of options.
Content Type
string
Parent
Remarks
The following sections provide more information on the options for this tag:
- details
- detailTabs
- DiagramSort
- displayInFilter
- displayInFilterCombo
- filter
- FilterCombo
- FilterMode
- fixedPosition
- ignoreEmptyFilterValues
- KPIsInDiagram
- ListKPIHide
- MaxDiagramPid
- MaxDiagramsOnRow
- MaxDiagramsOnRowForParent
- NoLoadOnFilter
- Readonly
- SeverityColumn
- ShowBubbleupAndInstanceAlarmLevel
- ShowCPEChilds
- ShowSiblings
- showTree
- skipInDiagram
- statusTabs
- tabOrder
- tabs
- TileList
- TopologyChains
details
Use this option to specify tables that will be displayed in the details pane with a filter on the selection. Separate multiple tables with commas in order to show them in different blocks, or with pipe characters to show them in the same block.
Examples:
To display rows linked to the selection:
details:11400-KPI|11300To display rows that are linked to the selection AND have value "19" for parameter 11304:
details:11400-KPI|11300-VALUE=11304==19This filter can contain the dynamic keywords
[tableindex]and[displaytableindex].To display all rows of the specified table, regardless of the selection filter:
details:11400-KPI|11300-NoSelectionFilter- To display all rows that have value "19" for parameter 11304, regardless of the selection filter:
details:11400-KPI|11300-VALUE=11304==19-NoSelectionFilter
Note
The details pane can display read parameters with multiple lines. With the lines attribute of the Protocols.Params.Param.Measurement.Type tag, you can define how many lines should be displayed. If the value contains more lines, a scrollbar will be displayed.
detailTabs
Use this option to specify additional tab pages that will be displayed next to the diagram tab page. To do so, specify a comma-separated list of tables. Each of the items in the list represents an additional tab page.
Example:
options="detailTabs:1700,1800,1900"
EPM tables with the detailTabs option have their header titles wrapped over multiple lines with a maximum height of 100 px.
Note
Columns for which the protocol specifies an initial width of less than 20 px will not wrap. These kinds of columns are meant to remain small. The height of their header is therefore not allowed to grow.
Custom filters can be defined for the detailTabs option, just like for the details option.
For example:
detailTabs:19000-VALUE=19002 == [tableindex]-NoSelectionFilterTo add tabs showing KPIs, use the detailTabs option with the ID of the table of the current field.
For example:
<Field name="Headends" options=";displayInFilter;detailTabs:23000" pid="23001"/>To specify multiple filters in the custom filter of an EPM details tab, use a backslash ("") as separator.
For example, to filter on the primary key and on "recursive", you can specify the following configuration:
detailTabs:11200-VALUE=11242 == [tableindex]\recursive-NoSelectionFilter-ListKPIHideNote
If you need to add a backslash in the filter, you can do so by specifying it twice.
DiagramSort
Obsolete. Use the dedicated DiagramSorting tag instead of this option.
Sorting per field (horizontal stack of items in the diagram).
- Name: sorted by the display value.
- CellSeverity: sorted by alarm severity of item and sub-items.
- BubbleUpSeverity: sorted by alarm severity of sub-items only.
- InstanceSeverity: sorted by alarm severity of item only (KPIs).
Note the following:
Sorting only applies to the diagram and not to the tables or lists.
You can combine sorting methods by adding ":", followed by a 0-based number.
In the following example, sorting is first applied by bubble-up, and then by instance.
options="DiagramSort:BubbleUpSeverity:0;DiagramSort:InstanceSeverity:1"To have the diagram items sorted based on the value of a particular column parameter, specify the ID of that column parameter.
Example:
<Field options="DiagramSort:BubbleUpSeverity:0;DiagramSort:1002:1;DiagramSort:1003:2" ... >In this example, the items will first be ordered by bubble-up alarm level, then by the value found in column 1002 and then by the value of column 1003.
Note
- Empty values (Not Initialized) are always put at the bottom of the list.
- If a column value changes, the diagram items will automatically be sorted again.
To define the sorting order (ascending or descending), add
|ASC(for ascending order) or|DESC(for descending order) after the sorting field.Example:
<Field name="Room" options="DiagramSort:1506|DESC:1" pid="1502"/>The default sort order is ascending.
displayInFilter
Specify this option to also display the field in the filter column on the left side of the EPM UI. In addition, this option makes it possible to double-click the diagram item corresponding to this field to navigate to other items.
<Field name="Room" options="ShowCPEChilds;displayInFilter" pid="1502"/>
See also:
displayInFilterCombo
Combined with and linked to a FilterCombo field. If you specify this option, the field represents one item in the FilterCombo field. See FilterCombo.
filter
Can be used to add an extra filter. While by default only linked rows are displayed, it is possible to specify for example options="filter:value=1002 == 2" to only show the rows where pid 1002 has value 2.
FilterCombo
Displays the filter as a combobox. Followed by a colon and the name of the combo. The items that can be selected in the combobox are configured by means of the displayInFilterCombo option.
Example:
<Chain name="Quick">
<Field name="Type" options="FilterCombo:Type" pid="0"/>
<Field name="Region" options="displayInFilterCombo:Type" pid="1002"/>
<Field name="Headend" options="displayInFilterCombo:Type" pid="1502"/>
<Field name="Packet" options="displayInFilterCombo:Type" pid="1602"/>
<Field name="Cable" options="displayInFilterCombo:Type" pid="1702"/>
<Field name="Customer" options="displayInFilterCombo:Type" pid="1802"/>
<Field name="CPE" options="displayInFilterCombo:Type" pid="1902"/>
</Chain>
FilterMode
Specify the option FilterMode=edit to ensure that users need to specify an exact value in the filter, instead of selecting a value in a dropdown list as usual.
fixedPosition
Normally, fields follow a predefined path, as specified in the protocol. This option can be used to override this path, so that two fields can have the same position.
For example, if two fields "Packet" and "Cable" should be on the same level below "Headend", specify the following option in both the "Packet" and "Cable" fields:
fixedPosition=2
The position starts at 0 (for example, 0=Region, 1=Headend, 2=Packet and Cable).
In the example above, if fixedPosition is not used and "Cable" is selected in the filter, the "Packet" field is disabled, and the child filter lists only items linked to "Cable". If fixedPosition is used and "Cable" is selected in the filter, the "Packet" field remains enabled, and the child filter lists all items linked to selected items (i.e. selected Packet and selected Cable).
ignoreEmptyFilterValues
It is possible that the column where the filter values are stored has rows with empty values (e.g. because the row was removed while aggregation was still going on, so that the row was created again). With this option, empty values are not included in the filter dropdown list.
KPIsInDiagram
This option is obsolete and should no longer be used. Instead, use the dedicated DiagramPids tag.
Displays KPIs (i.e. parameter values) inside a diagram box.
Syntax:
KPIsInDiagram:SomeText{pid:PID}Text{pid:OtherPID}
Remarks:
- After "KPIsInDiagram:", any text is allowed except reserved characters such as ";".
- Table column values can be inserted with {pid:PID} placeholders (e.g. {pid:1005}). These values will be updated in the diagram each time they change.
- If you use "", "{" or "}" characters in the text, make sure to place a "" character in front of them.
- The following special characters can be used: "\n" (new line) and "\t" (tab).
- Leading and trailing whitespace is removed.
- "KPIsInDiagram" and "pid" are case insensitive.
Example:
<Field name="Location" options="...;KPIsInDiagram:(online:{pid:1008} offline: {pid:1009})" pid="1002"/>
<Field name="Location" options="...;KPIsInDiagram:Online:\t{pid:1008}\nOffline:\t{pid:1009}" pid="1002"/>
<Field name="Location" options=";KPIsInDiagram:Escaped: \{0\} Not escaped:{pid:1002}" pid="1002"/>
ListKPIHide
Combined with the detailTabs option. Use this option to hide the panel on the right-hand side with the KPIs of the selected item. Specify the option immediately after the ID of the list, using a dash as separator.
Example:
detailTabs:3000-ListKPIHide,2000,1000
MaxDiagramPid
Option to stop displaying the topology on a certain parent level when this filter is selected.
For example, suppose that normally the displayed topology is as follows:
100
|
200
|
300
When MaxDiagramPid:200 is specified on field 300, and this filter 300 is selected, the following topology will be displayed:
200
|
300
MaxDiagramsOnRow
By default, at most 5 items are shown per topology level in an EPM element. If there are more items, they are combined in the last box. Use this option to show more items per topology level.
Example:
MaxDiagramsOnRow:8
MaxDiagramsOnRowForParent
This setting is similar to the MaxDiagramsOnRow option, but applies to the upper part of the topology tree.
When a certain node has multiple parents, only a maximum number of items is followed upwards in the tree. All other items are summarized in one block. This prevents large topology trees from having a negative impact on server performance.
NoLoadOnFilter
Use this option to prevent that all items are loaded when a user clicks the filter box.
- If the user enters text in the filter box and clicks the "Down" button, the items will be loaded, but only the items of which the name starts with the entered text.
- If the user clicks the "Down" button without any text in the filter box, a warning will be shown.
The option NoLoadOnFilter can be entered per field:
<Chain name="Geo">
<Field name="Region" options="showTree;ShowCPEChilds;displayInFilter;tabs:10000-KPI;detailTabs:10200,10400" pid="10002" xmlns="http://www.skyline.be/protocol"/>
<Field name="County" options="showTree;TileList;ShowCPEChilds;displayInFilter; tabs:10200-KPI;detailTabs:10400" pid="10202" xmlns="http://www.skyline.be/protocol"/>
<Field name="Town" options="showTree;ShowCPEChilds;TileList;NoLoadOnFilter; displayInFilter;tabs:10400-KPI" pid="10402" xmlns="http://www.skyline.be/protocol"/>
</Chain>
Readonly
Used for filter sections that cannot be filled in directly, but are only filled in via other selections. (Cannot be combined with the FilterCombo option).
SeverityColumn
You can configure an additional "severity" column right next to the primary key column for EPM lists. This column will contain the summary level of the row and you will be able to sort on it.
Specify the SeverityColumn option right after the list ID (and separate both with a dash).
Example:
detailTabs:3000-SeverityColumn-otheroptions,2000,1000
You can also specify the width of the "Severity" column. The default width is 140 (density-independent) pixels.
Example:
<Field name="Device-Taborder-NontableParam" options="detailTabs:1700-SeverityColumn:50-ListKPIHide,1800;ShowCPEChilds;details:1700-KPI|1800|14-KPI,14;displayInFilter; tabs:1700-KPI|1800|14,14;TabOrder:2,1,0" pid="1704"/>
ShowBubbleupAndInstanceAlarmLevel
On an EPM interface, apart from displaying the alarm state of the object (e.g. a CMTS) or the alarm state of all the objects below (e.g. all the amplifiers connected to a CMTS), it is possible to have two alarm indications on every object:
- The alarm state of the object
- The alarm state of all the objects below
If you want the user to see the alarm state of the object as well as the alarm states of all the object below, then create severity bubble-up tags that indicate the path and use the chain field option ShowBubbleupAndInstanceAlarmLevel.
See the following example:
<Chains filters="vertical">
<Chain name="Overview">
<Field name="Transportstreams" options="details:100-KPI;showTree;ShowCPEChilds; displayInFilter;ShowBubbleupAndInstanceAlarmLevel" pid="102"/>
<Field name="Services" options="details:200-KPI;showTree;ShowCPEChilds; displayInFilter; ShowBubbleupAndInstanceAlarmLevel" pid="202"/>
<Field name="RemoteServices" options="details:300-KPI;showTree;ShowCPEChilds; displayInFilter;ShowBubbleupAndInstanceAlarmLevel" pid="302"/>
</Chain>
</Chains>
Note
If you combine the ShowBubbleupAndInstanceAlarmLevel and TileList options, the list will appear as a series of blocks, and each of those blocks will show two alarm colors.
Tip
See also: Protocol.SeverityBubbleUp.Path
ShowCPEChilds
Specify this option in an EPM element to ensure that child objects of the field in question are displayed.
ShowSiblings
Use this option to not only build up the tree view up to the root starting from the selection, but to also show the sibling items at the same level as the selected item.
showTree
(Service Overview Manager + EPM)
If a field does not have the displayInFilter option (see displayInFilter), so that it is not displayed as a separate filter item, but you do want to make it possible to navigate further in the diagram by double-clicking the corresponding diagram item, specify this option.
skipInDiagram
Configures a chain in an EPM protocol so that a level is skipped in the EPM diagram.
The level linked to this field will then not be displayed in the diagram, unless the currently selected object is actually of that level.
Example:
<Chains>
...
<Chain name="Example Hide Room/Rack">
<Field name="Location" options="MaxDiagramsOnRow:3;ShowCPEChilds;details:1000-KPI|1500;displayInFilter;tabs:1000-KPI|1500|1600" pid="1002">
<DiagramTitleFormat>{rowDK} (temp:{pid:1004})</DiagramTitleFormat>
<DiagramPids>1004,1006</DiagramPids>
</Field>
<Field name="Room" options="SkipInDiagram;DiagramSort:1506|DESC:1;ShowCPEChilds;details:1500-KPI|1600;displayInFilter;KPIsInDiagram:{rowDK}\nCode: {pid:1504},Temperature:{pid:1506}\nRoomAVGDeviceTemp:{pid:1506}" pid="1502">
<DiagramTitleFormat>{rowDK} ({pid:1506}°C)</DiagramTitleFormat>
<DiagramPids>1504,1506</DiagramPids>
<DiagramSorting>1506|DESC</DiagramSorting>
</Field>
<Field name="Rack" options="SkipInDiagram;ShowCPEChilds;details:1600-KPI|1700|1900;detailTabs:1700-SeverityColumn-ListKPIHide;displayInFilter;tabs:1600-KPI|1700|1900;ShowBubbleupAndInstanceAlarmLevel" pid="1602"/>
<Field name="Device-TileList" options="detailTabs:1700-KPI-SeverityColumn-ListKPIHide,1800;ShowCPEChilds;displayInFilter;tabs:1700-KPI|1800|14,14,1800;TabOrder:2,1,0;TileList;ShowBubbleupAndInstanceAlarmLevel;KPIsInDiagram:Online:\t{pid:1710}\nOffline:\t {pid:1714}" pid="1704"/>
</Chain>
...
</Chains>
Note
If you configure the filter of a field to not be displayed (i.e. you leave out the "displayInFilter" option), the "showTree" option is required, as otherwise the diagram would immediately stop at the level corresponding to this field. In that case, depending on whether the "skipInDiagram" option is specified, the diagram will either be shown as if the filter was displayed, or shown without this particular level.
statusTabs
Use this option to display a link to a pop-up window that displays a combination of lists.
For example:
statusTabs:CPEs-25800|25900|26000-STB|CM|eMTA-MAC|Status|SAP|Street|Nr|Node
The configuration consists of four sections, separated by dashes:
- The title: the name of the link as displayed in DataMiner (e.g. "CPEs" in the example above).
- Subtables: tables that contain the data to be displayed (e.g. "25800|25900|26000" in the example above).
- Types: a type field (which will be displayed as an extra column) corresponding to the subtables. (e.g. in the example above: "STB|CM|eMTA", where STB corresponds to table 25800, CM to table 25900 and eMTA to table 26000).
- Column names (e.g. "MAC|Status|SAP|Street|Nr|Node" in the example above). The first X columns will be displayed (e.g. 6 columns in the example above, as 6 column names have been specified). Note that the tables must all have the same columns. Also, as the PK usually should not be displayed in the statusTabs, it is best to place it at the end of the view table.
tabOrder
This option can be used to reorganize the tabs in an EPM chain.
The tab numbers refer to the original tab positions.
Example:
TabOrder:1,0,2
It is also possible to define the order of the tabs by name instead of by tab index.
Special keywords are "VISIO" for all Visio tabs and "DIAGRAM" for all diagram tabs.
Note
- All tabs not defined in the TabOrder option are added as last tabs.
- Tab names are case insensitive.
Example:
<Chain name="TileList">
<Field name="Network" options="TabOrder:DIAGRAM,VISIO,DEVICES" pid="11902"/>
</Chain>
tabs
Use this option to have one or more links displayed in the block and next to the filter corresponding to this field. Clicking a link will open a pop-up window with KPI information. Multiple tables can be specified. Separate multiple tables with commas in order to show them in different pop-up windows, or with pipe characters to show them in the same pop-up window.
For example, when the configuration below is specified, three links will be displayed. The first link will be displayed as "KPIs", because "-KPI" is added after the first parameter ID, the other links will display the parameter name.
tabs:11400-KPI|11300|11200,11300,11200
Usually, the parameters specified in this option are table parameters, but other types of parameters are also supported.
TileList
Use this option to have the detail tabs in the EPM interface appear as a series of blocks instead of as a table with rows.
If a child field has the TileList option and one of the parent (upper) fields has the detailTabs option with the same table PID as was used for the child field, it will be displayed as a tile list in the parent detail tab.
See the following example:
<Chains filters="vertical">
<Chain name="Geo">
<Field name="Region" options="showTree;TileList;ShowCPEChilds;displayInFilter; tabs:10000-KPI;detailTabs:10200,10400" pid="10002" xmlns="http://www.skyline.be/protocol"/>
<Field name="County" options="showTree;TileList;ShowCPEChilds;displayInFilter; tabs:10200-KPI;detailTabs:10400" pid="10202" xmlns="http://www.skyline.be/protocol"/>
<Field name="Town" options="showTree;TileList;ShowCPEChilds;displayInFilter; tabs:10400-KPI" pid="10402" xmlns="http://www.skyline.be/protocol"/>
</Chain>
</Chains>
Note
If you combine the ShowBubbleupAndInstanceAlarmLevel and TileList options, the list will appear as a series of blocks, and each of those blocks will show two alarm colors.
TopologyChains
With this option, you can specify different tab pages with EPM diagrams that can represent a combination of existing chains. This is typically used in a quick entry field, where you for example combine Broadcast with VoD.
For example:
TopologyChains:LogicalView-Broadcast branch,Int/tel branch,VoD branch
The configuration of the field consists of two sections, separated by a dash:
- The name of the tab, e.g. "LogicalView" in the example above.
- A list of the existing chains that will be combined, separated by commas. For example, "Broadcast branch,Int/tel branch,VoD branch" in the example above.
More tab pages can be specified, separated with colons (:), for example:
TopologyChains:LogicalView-Logical:PhysicalView-Physical:CombinedView-Logical,Physical