Managing the pages of an app
This tutorial shows how to add, change, duplicate, and remove pages in a low-code app.
The content and screenshots for this tutorial were created in DataMiner version 10.3.11.
Expected duration: 5 minutes.
Tip
See also: Kata #7: Pages, panels and headers in a low-code app on DataMiner Dojo 
Prerequisites
- A DataMiner System using DataMiner 10.3.11 or higher, which is connected to dataminer.services.
Overview
- Step 1: Install the dummy data sources package
- Step 2: Add a page to your app
- Step 3: Configure how your page is shown
- Step 4: Add data to the page
- Step 5: Duplicate a page
- Step 6: (Optional) Reorder, hide, and delete pages
Step 1: Install the dummy data sources package
Go to https://catalog.dataminer.services/details/package/5410
Click the Deploy button to deploy the IPAM - GQI dummy data sources packages on your DMA.
This package contains data that will be used in this tutorial.
Step 2: Add a page to your app
Make sure you are viewing the app in edit mode.
In the sidebar on the left, click the "+" icon (in case the sidebar is collapsed) or click Create page (if the sidebar is expanded).
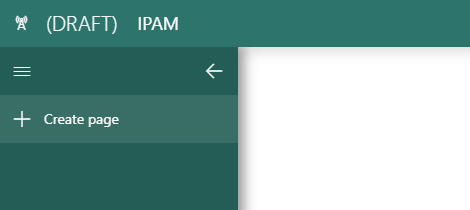
Note
A low-code app will only show the navigation sidebar if there are at least two pages. If an app has only one page, the sidebar is not displayed outside of edit mode.
Step 3: Configure how your page is shown
Try to rename your new page to "IP addresses".
There are two ways you can do this:
Select the existing text of the page in the navigation sidebar and specify a new name.
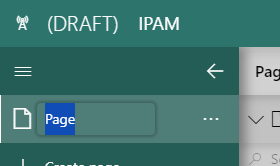
Select the page and modify its name at the top of the gray details sidebar.
Select an icon for your page:
In the gray details sidebar, expand the Icon section.
Use the box at the top to search for a suitable icon
Select the icon to represent your page.

The navigation sidebar will display the selected icon at all times, even when it is collapsed.
Step 4: Add data to the page
Add a web component to the page.
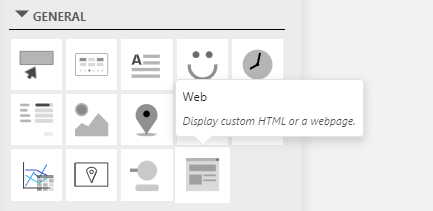
Select the component you have added, go to the Settings pane on the right-hand side, and add HTML content in the HTML box:
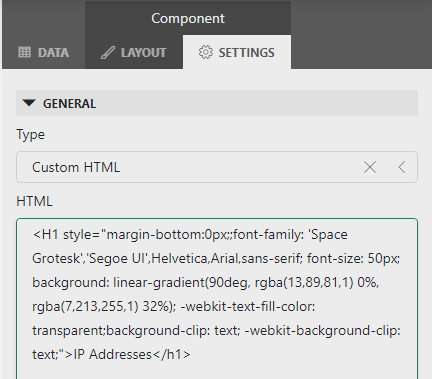
<H1 style="margin-bottom:0px;;font-family: 'Space Grotesk','Segoe UI',Helvetica,Arial,sans-serif; font-size: 50px; background: linear-gradient(90deg, rgba(13,89,81,1) 0%, rgba(7,213,255,1) 32%); -webkit-text-fill-color: transparent;background-clip: text; -webkit-background-clip: text;">IP Addresses</h1> <H2 style="color:#0d5951; font-family:'Segoe UI Light','Segoe UI Web Light','Segoe UI Web Regular','Segoe UI','Segoe UI Symbol',HelveticaNeue-Light,'Helvetica Neue',Arial,sans-serif;margin:0;font-weight:100"> Manage all your IP addresses </H2>In the Layout pane, set the theme of the component to "Transparent".
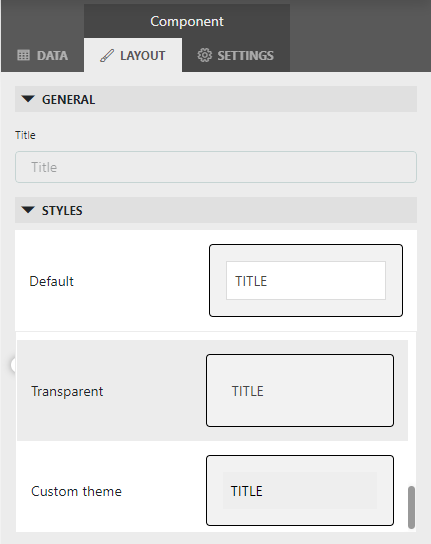
In the Data pane, configure a GQI query that uses the ad hoc data source IP addresses - Dummy.
This is a data source that was added to your system when you deployed the package in step 1.
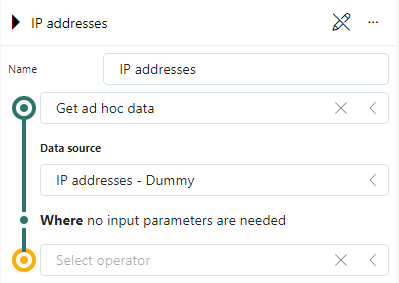
Add a table component to the page and configure it to show the query you have just configured.
Step 5: Duplicate a page
You can quickly create a duplicate of an existing page, resulting in a new page that is identical to the original. The entire configuration, including data references, will be preserved in this duplicated page.
In the navigation sidebar, click the ... icon next to the page name of your new page and select Duplicate.
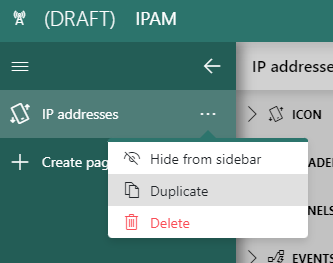
This will create a copy of the page. You can then customize the duplicated page to suit your requirements.
Change the page name to "Subnets" and use the "Switch" icon.
Remove the query from the table and create a new query that fetches data from the IP subnets - Dummy ad hoc data source instead.
Step 6: (Optional) Reorder, hide, and delete pages
Try changing the order of the pages in your app: Hover over a page until you see up and down arrows and then click those arrows as necessary.
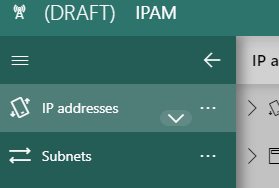
Add another new page to the app.
In the navigation sidebar, click the ... icon next to the page name of your new page, and try out the following options:
Hide from sidebar: This will ensure that the page is not shown in the sidebar.
Delete: This will ask you if you are sure you want to delete the page. If you confirm, the page will be removed along with all its content.
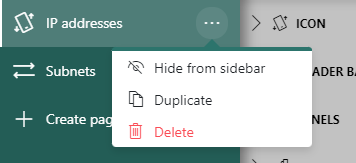
Next tutorial
In addition to pages, you can also show panels in a low-code app:
Learning paths
This tutorial is part of the following learning path: