Alarm cards
An alarm card shows detailed information about an alarm. To open an alarm card, right-click an alarm in the Alarm Console in DataMiner Cube, and select Open > Alarm Card.
If the user setting Alarm double-click action is set to Open alarm card, you can also simply double-click the alarm in the Alarm Console. See Alarm Console settings.
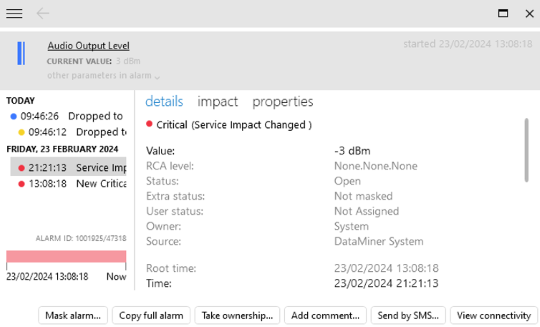
Alarm card in DataMiner 10.4.5
Alarm cards consist of three panes:
The top pane shows general information about the alarm, such as which parameters are in alarm and when the alarm started.
Note
If more than one parameter is in alarm on the same element, click the downward arrow next to “other parameters in alarm” to view a drop-down list containing these parameters. To view the alarm card for such a parameter, select it in the list.
The pane on the left shows the history of the alarm. For correlated alarms, it also shows the source alarms.
Note
If the AlarmSettings.MustSquashAlarms option is enabled in MaintenanceSettings.xml, an alarm tree can contain consolidated alarm events (i.e. consecutive alarm events without a severity change that are combined into a consolidated event). To view all the separate events within a consolidated alarm event, click the Show alarm events option at the bottom of this pane.
The large pane on the right has three tabs:
Details: Details about the alarm, such as the current value of the parameter in alarm, the RCA level, the alarm status, any alarm comments, etc.
Impact: A list of the element, services and views the alarm has an impact on.
Properties: A list of properties that have been set for the alarm, or for views, elements or services it relates to.
At the bottom of the alarm card, there can be several buttons:
Mask alarm: Allows masking of active alarms to prevent unnecessary follow-up, for instance when a device is intentionally manipulated for testing purposes. See Masking and unmasking alarms.
Unmask alarm: Unmasks an alarm that has previously been masked. See Masking and unmasking alarms.
Clear alarm: Allows you to clear an alarm if it is in a clearable state.
Copy full alarm: Copies all properties of the alarm to the clipboard.
Take ownership: Used in order to claim ownership of an alarm. See Changing ownership of alarms.
Release ownership: Used in order to release ownership of an alarm, if you have previously claimed ownership. See Changing ownership of alarms.
Forced release ownership: Forces the ownership of an alarm to be released, if a different user has previously claimed ownership. See Changing ownership of alarms.
Add comment: Allows you to add a comment, for instance to communicate important information to other users. See Adding comments to an alarm.
Send by SMS: Forwards an alarm record by SMS.
View connectivity: Displays the connectivity chains of which the element is a part (one tab per chain). For more information on connectivity chains, see Working with the Connectivity Editor.
Note
If a particular functionality is not available for an alarm, the button in question will not be displayed.