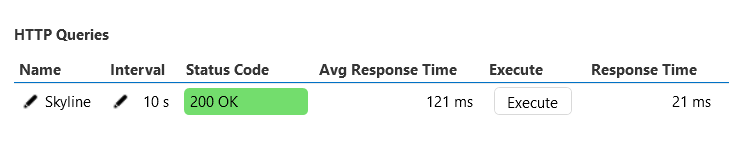Creating your first element on a DaaS system
This tutorial guides you through setting up a free DataMiner Community Edition system as a service and creating your first Skyline Generic HTTP Query element. With this element, you will be able to monitor a website of your choice.
The content and screenshots for this tutorial have been created in DataMiner version 10.4.6.
Estimated duration: 30 minutes
Prerequisites
- You must be a member of an organization.
Overview
The tutorial consists of the following steps:
- Step 1: Create a staging DataMiner System in the cloud
- Step 2: Install the DataMiner Cube desktop application
- Step 3: Deploy the 'Generic HTTP Query' protocol from the Catalog
- Step 4: Access your newly created DaaS system for the first time
- Step 5: Create an element to monitor a website of your choice
- Step 6: Create an alarm template for your element
- Step 7: Hide the unnecessary table columns (optional)
Step 1: Create a staging DataMiner System in the cloud
Deploy a DataMiner Community Edition system as a service. This system will be free for the first 7 days.
Note
To keep using this DataMiner System after the initial 7 days, move to the standard usage-based services by purchasing DataMiner credits.
Log on to dataminer.services.
Next to DataMiner Systems, click + Add DataMiner System.
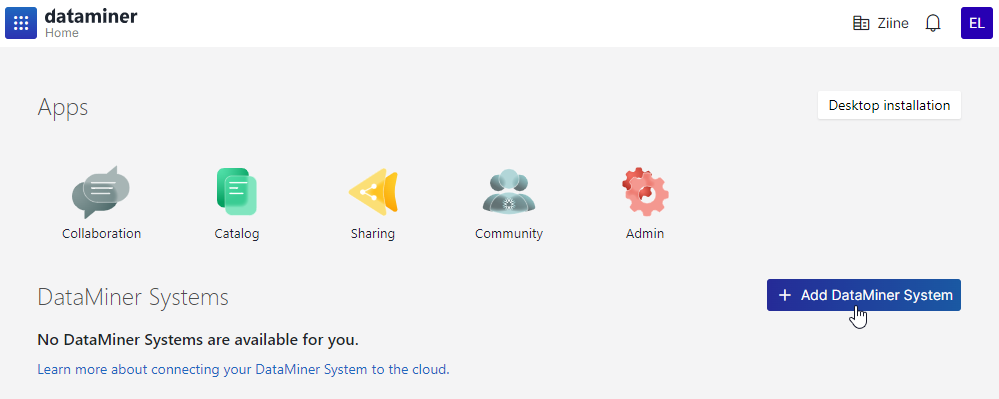
Click DataMiner as a Service.
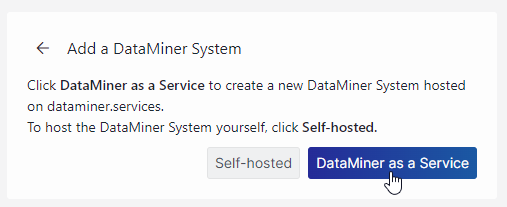
Specify the following information:
Select the Organization under which you want to register the DataMiner System.
Enter a DataMiner System Name of your choice.
Enter a custom DataMiner System URL if you want the URL to be different from the DataMiner System Name.
Enter a username and password for your DataMiner account.
Select the box next to I agree to the terms of service.
Click Deploy.
Wait until your DaaS system has been initialized. This can take around 15 minutes.
Tip
See also: Creating a new DMS on dataminer.services
Step 2: Install the DataMiner Cube desktop application
To access and interact with your new DataMiner System, install DataMiner Cube, the main DataMiner client application.
Note
If DataMiner Cube is already installed, proceed to the next step.
Go to dataminer.services.
Select Desktop installation in the top-right corner of the dataminer.services home page and run the downloaded file.
In the installation window, open the Options section:
Add a shortcut to the desktop and start menu.
Optionally, allow DataMiner Cube to start with Windows.
Click Install.
Step 3: Deploy the 'Generic HTTP Query' protocol from the Catalog
Now that you have set up your staging DataMiner System and installed DataMiner Cube, add the Generic HTTP Query protocol (also known as connector), through which your element will communicate with your DMA.
Look up the Generic HTTP Query connector in the Catalog.
Click the Deploy button.
Select the target DataMiner System and confirm the deployment. The package will be pushed to the DataMiner System.
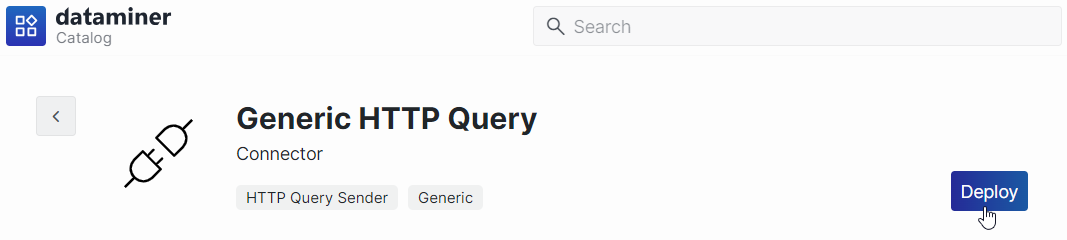
Tip
See also: Deploying a Catalog item to your system.
Step 4: Access your newly created DaaS system for the first time
Access your new DaaS system.
Go to dataminer.services.
Under DataMiner Systems, click Open in desktop app.
If required, confirm by clicking Open DataMiner Cube.
Click Connect in the lower right corner of the New DataMiner System pop-up window.
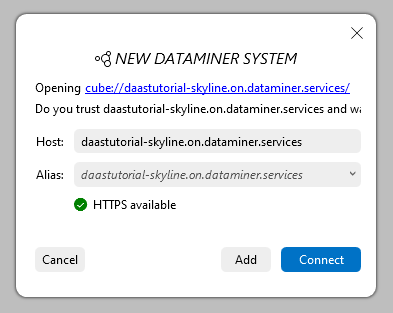
Tip
Step 5: Create an element to monitor a website of your choice
Next, you will create an element that allows you to monitor a website of your choice, such as your corporate website. This element will use the Generic HTTP Query protocol you deployed earlier, which can be used to regularly send HTTP/HTTPS requests. This helps assess the website's availability.
In the Cube sidebar, right-click in the Surveyor and select New > Element.
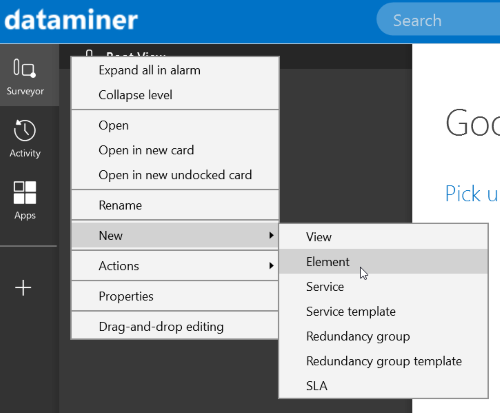
A card will open.
Specify the following information:
General > Name: Enter a name for your element, e.g.
My corporate website.General > Description: Enter a description for your element, e.g.
Element to monitor a website's responsiveness.Device details > Protocol:
Generic HTTP Query.
Click Create to add the element.
Tip
See also: Adding elements
On the DATA > General page, right-click the HTTP Queries table and select Add GET.
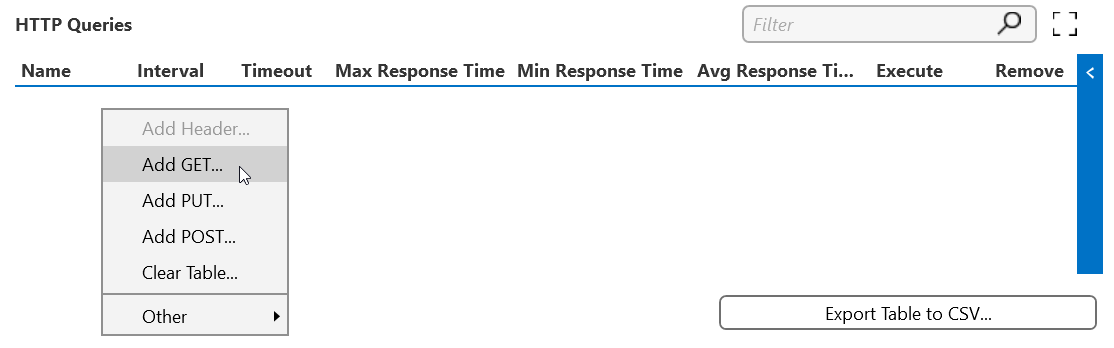
Provide the following information:
URI (HTTP Queries): Enter the hostname of your chosen website. Use this format:
http(s)://[address], e.g.https://www.skyline.be.Interval (HTTP Queries): 10 s.
The HTTP query will be executed every 10 seconds.
Timeout (HTTP Queries): 900 s.
The system will wait 900 seconds for a response from the remote server after an HTTP query is sent. If the server does not respond within this time frame, the query is considered failed.
Name (HTTP Queries): Enter a name for your entry, e.g.
Skyline.
Select OK in the lower right corner.
A new entry has now been added to the HTTP Queries table on the DATA > General page of your element.

You have now created an element to monitor the status of a website. By default, a HTTP/HTTPS request is sent out every 10 seconds.
Step 6: Create an alarm template for your element
To monitor the website's availability effectively, you will focus on the HTTP response status code in the Status Code column. These codes are grouped into five categories based on their first digit, each representing a different class of response:
| Category | Type of response | Example |
|---|---|---|
| 1xx | Informational | 102 Processing: The server has received and is processing the request, but no response is available yet. |
| 2xx | Success | 200 OK: The request was successful. |
| 3xx | Redirection | 301 Moved Permanently: The requested resource has been permanently moved to a new URL. |
| 4xx | Client errors | 404 Not Found : The server cannot find the requested resource. |
| 5xx | Server errors | 502 Bad Gateway: The server, while acting as a gateway or proxy, received an invalid response from the upstream server. |
Tip
For an overview of all status codes, see HTTP response status codes.
A status code in the 2xx category indicates a successful response. All other codes should trigger a warning or critical alarm.
In this final step, you will create an alarm template to monitor the Status Code parameter.
Look up your newly created element in the Cube Surveyor.
Right-click the element and select Protocols & Templates > Assign alarm template > New alarm template.
In the new alarm template pop-up window, enter a name for your template and click OK.
Under General, select the HTTP Queries: Status Code parameter.
Configure the following alarm thresholds:
In the NORMAL column, enter
2*.In the WARN HI column, enter
1*;3*.In the CRIT HI column, enter
4*;5*.
With this configuration, if the HTTP response status code in the Status Code column starts with a 1 or 3, a Warning high alarm will be triggered. If a status code starts with a 4 or 5, a Critical high alarm will be triggered.

Select OK in the lower right corner.
On the DATA > General page of your element, the alarm severity will now be shown with appropriate colors for the Status Code column.

You are now monitoring the Status Code parameter. If a warning or alarm is triggered for your chosen website, it indicates an issue that should be investigated.
Step 7: Hide the unnecessary table columns (optional)
By default, the HTTP Queries table shows a lot of columns that are not useful for this tutorial. In this step, you will hide these to get a cleaner view on the data.
Right-click the top row of the table and hover the mouse pointer over the Columns option until it expands to show all columns in the table.
Clear the selection from all columns except Name, Interval, Status Code, Avg Response Time, Execute, and Response Time.
At the bottom of the menu, select Save layout.
Only the Name, Interval, Status Code, Avg Response Time, Execute, and Response Time columns will be displayed now.