Collecting data to report an issue to Technical Support
The type of data required depends on the type of issue you are experiencing:
For all issues: Log Collector packages
For Cube-related issues: Cube Debug information
For DataMiner web apps issues: Web App recordings
For element or service-related issues: DELT export packages
For element communication issues: Stream Viewer traces
Tip
See also: Contacting DataMiner Support
Log Collector packages
A Log Collector package provides comprehensive information about the DataMiner System, including software version, cluster composition, network and database statistics, and more. Even if the Log Collector package contains no errors, this can be valuable information, helping Technical Support verify that the DataMiner core logic is functioning correctly, and the issue lies elsewhere.
To save a Log Collector package:
Connect to the DataMiner server using Remote Desktop.
Right-click the DataMiner Taskbar Utility icon and select Launch > Tools > Log Collector
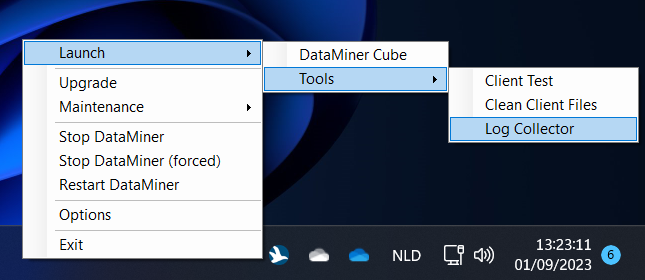
Note
If the DataMiner Taskbar Utility icon is missing from the taskbar, or if the Log Collector option is not present in the dropdown list, you can manually find the
C:\Skyline DataMiner\Tools\SLLogCollector\SL_LogCollector.exefile or download it from DataMiner Dojo.In the DataMiner Log Collector pop-up window, select Start in the lower right corner.
Note
If you want a memory dump to be saved, before starting the log collection, first select the checkbox next to Include memory dump and choose the required process(es) from the list. In the case of a run-time error, the necessary processes are selected automatically.

DataMiner Log Collector version 10.3.2330.1610The Log Collector package will be saved by default in an SL_LogCollector folder on your desktop.
Tip
For more information about the Log Collector, see SLLogCollector.
Cube debug information
When investigating issues related to DataMiner Cube, Cube debug information is invaluable. The way you can access this information depends on whether Cube is able to connect to your DMA.
Cube is connected to your DMA
Exporting Cube debug info
If Cube is connected to your DMA, export Cube debug information as follows:
In DataMiner Cube, go to Apps > About.
In the general tab, select Export debug information.
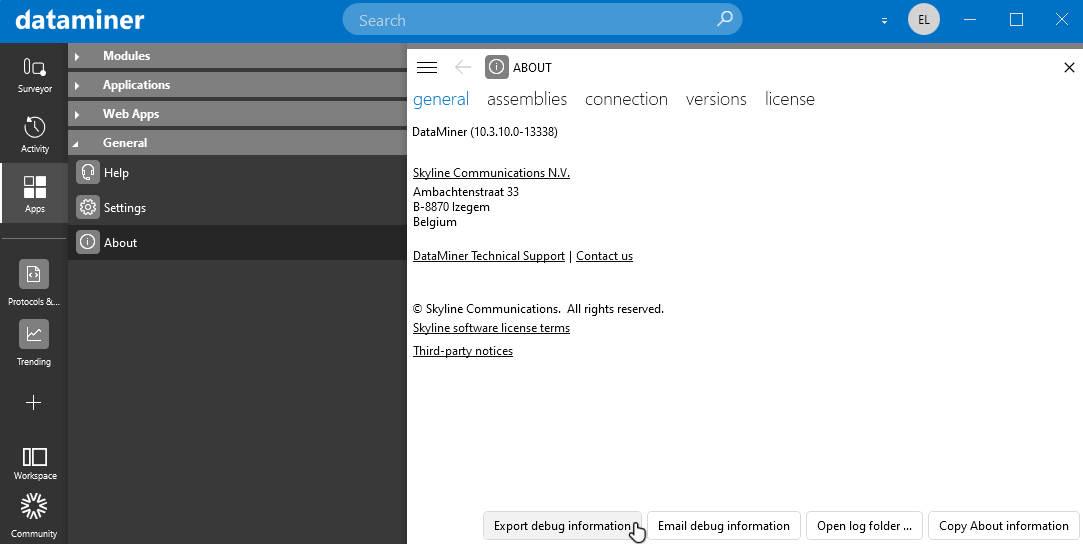
DataMiner Cube version 10.3.10
Following the Cube session
In some cases, it may be necessary to follow an ongoing Cube session to get more information. This is sometimes called a "Cube follow".
To do so, you will need to use SLNetClientTest tool. For detailed information, refer to Following a DataMiner Cube session.
Cube is unable to connect to your DMA
Exporting Cube debug info
If Cube is unable to connect to your DMA, export Cube debug information as follows:
On the login page, click the cogwheel button in the lower right corner and select About in the menu.
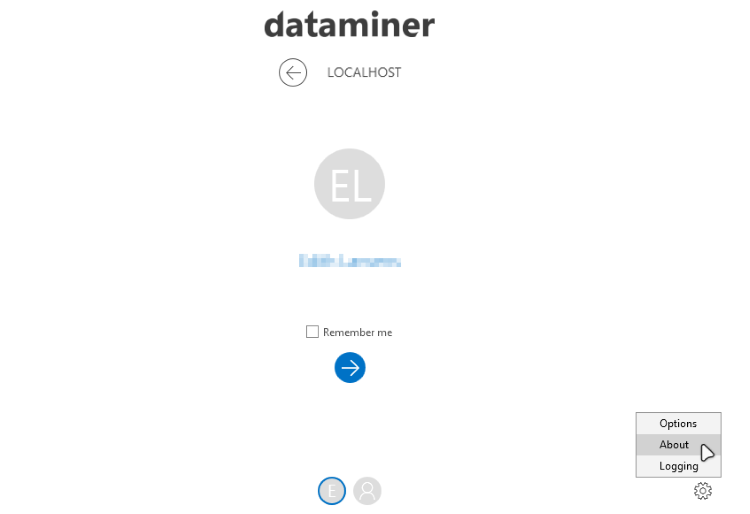
DataMiner Cube version 10.3.10In the general tab, select Export debug information.
Investigating the connection issue
You should also collect information to investigate why Cube could not connect to your DMA:
Go to the DataMiner Cube start window, click the cogwheel button in the lower right corner, and select View logging.
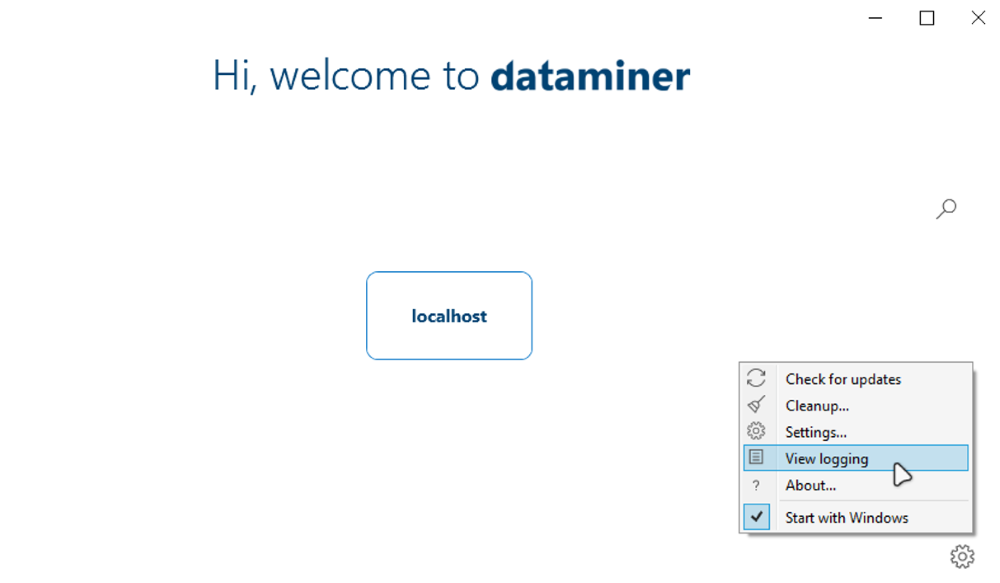
DataMiner Cube version 10.3.10In the Logs folder, find the file named corresponding to the current date, e.g.
log20230904.txtfor September 4th, 2023.
Web app recordings
For troubleshooting issues related to DataMiner web apps, such as DataMiner Dashboards, the Monitoring app, and DataMiner Low-Code Apps, we recommend using the DataMiner Web Support Assistant browser extension. This extension is available for Google Chrome or any Chromium-based browser.
For information about how to install the extension and create a recording with it, refer to Web Support Assistant.
DELT export packages
When investigating issues related to a specific element or service, DELT (DataMiner Element Location Transparency) export packages are invaluable sources of information. This functionality allows you to export and import elements, services, and more to/from a .dmimport file.
To export an element or service, refer to Exporting elements, services, etc. to a .dmimport file.
Note that unless otherwise requested, we recommend not including trend data, alarm data, documents, and information events in the export to reduce the package size and export time.
Tip
For more information on DELT export and import packages, see Exporting and importing packages on a DMA.
Stream Viewer traces
Stream Viewer captures communication between the DMA and the monitored device.
To save a Stream Viewer trace:
Right-click the element in the Surveyor or open the element card's hamburger menu.
In the context menu or header menu, select View > Stream Viewer.
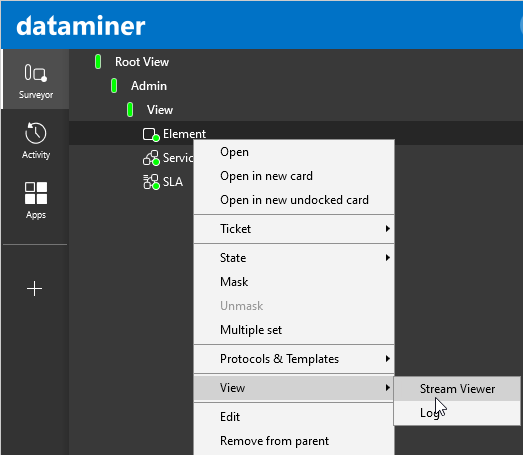
DataMiner Cube version 10.3.10In the Stream Viewer window, select Sniffer.
In the Stream Sniffer pop-up window, specify the output location and capture duration, and click Start.
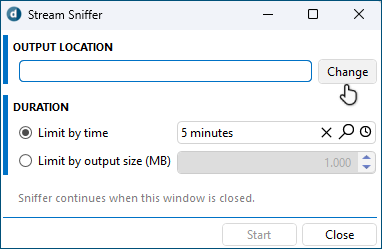
DataMiner Cube version 10.3.10
Note
- We recommend setting the capture duration to 5 minutes.
- Closing the Stream Sniffer and Stream Viewer windows will not interrupt the capture. However, closing or disconnecting Cube will stop the capture.