Changing the IP of a DMA
The way you can change the IP of a DMA depends on how your DataMiner System is set up. It is different for a standalone DMA, a DMA in a DMS, a Failover DMA in a DMS, and a DMA in a DMS using a Cassandra cluster.
Standalone DMA
For a standalone DMA, i.e. a DMA that is not combined with other DMAs in a cluster:
Stop the DataMiner software on the DMA.
Change the IP address of the DMA server in Windows.
Go to the folder
C:\Skyline DataMiner\and open the file DMS.xml.Locate the old IP address in this file, replace it with the newly configured one if and wherever necessary, and save the file.
If you are not using Storage as a Service (STaaS), and one or more of the databases used by DataMiner is hosted on the same server as DataMiner itself:
Go to the folder
C:\Skyline DataMiner\and open the file DB.xml.Locate all occurrences of the old IP address in this file, replace it with the newly configured one wherever necessary, and save the file.
If the server hosts a Cassandra database:
Open the cassandra.yaml file (typically located in the folder
C:\Program Files\Cassandra\conf\).Replace any references to the old IP address with the new IP address, and save the file.
Restart the cassandra service.
If the server hosts an OpenSearch database:
Open the opensearch.yml file (typically located in the folder
C:\Program Files\opensearch\config\).Replace any references to the old IP address with the new IP address, and save the file.
Restart the Java.exe service located under the Details tab in the Task Manager.
If the server hosts an Elasticsearch database:
Open the elasticsearch.yml file (typically located in the folder
C:\Program Files\Elasticsearch\config\).Replace any references to the old IP address with the new IP address, and save the file.
Restart the elasticsearch-service-x64 service.
If the server has the NATS service installed:
Open the file SLCloud.xml, located in the folder
C:\Skyline DataMiner\.Replace any references to the old IP address with the new IP address, and save the file.
Uninstall NAS and NATS:
Go to
C:\Skyline DataMiner\Files\and double-click SLEndpointTool_Console.exe.Press U to confirm that you want to uninstall NAS and NATS.
Press Enter twice, enter NAS, and press Y.
Install NAS and NATS again:
Go to
C:\Skyline DataMiner\Files\and double-click SLEndpointTool_Console.exe.Press I to confirm that you want to install NAS and NATS
Press Enter twice, enter NATS, and press Y.
If the server has the nats-server service installed:
Open the appsettings.runtime.json file, located in the folder
C:\Program Files\Skyline Communications\DataMiner BrokerGateway\.Replace any references to the old IP address with the new IP address, and save the file.
Open the nats-server.config file, located in the folder
C:\Program Files\Skyline Communications\DataMiner BrokerGateway\nats-server\.Replace any references to the old IP address with the new IP address, and save the file.
Restart the nats-server service.
Restart the DataMiner BrokerGateway service.
Uninstall and then re-install the APIGateway Extension Module, found in
C:\Skyline DataMiner\Tools\ModuleInstallers\to regenerate the SSL certificate.If your DataMiner Agent is connected to dataminer.services, restart all DataMiner Extension Modules.
Restart DataMiner.
Note
If the DataMiner System uses a remote database, the database configuration changes detailed above are not needed. In such a case, the IPs are not affected, because the remote server remains the same in the .yml file and in DB.xml. However, you must make sure that all the necessary ports are open and accessible. See Configuring the IP network ports.
Single DMA in a DMS
For a single DMA within a cluster that either uses Storage as a Service (STaaS) or makes use of a Cassandra database per DMA:
Stop the DataMiner software on the DMA for which you want to change the IP.
Change the IP address of the DMA server in Windows.
Go to the folder
C:\Skyline DataMiner\and open the file DMS.xml.Locate the old IP address in this file, replace it with the newly configured one wherever necessary, and save the file.
If you are not using Storage as a Service (STaaS), and one or more of the databases used by DataMiner is hosted on the same server as DataMiner itself:
Go to the folder
C:\Skyline DataMiner\and open the file DB.xml.Locate all occurrences of the old IP address in this file, replace it with the newly configured one wherever necessary, and save the file.
If the server hosts a Cassandra database:
Open the cassandra.yaml file (typically located in the folder
C:\Program Files\Cassandra\conf\).Replace any references to the old IP address with the new IP address, and save the file.
Restart the cassandra service.
If the server hosts an OpenSearch database:
Open the opensearch.yml file (typically located in the folder
C:\Program Files\opensearch\config\).Replace any references to the old IP address with the new IP address, and save the file.
Restart the Java.exe service located under the Details tab in the Task Manager.
If the server hosts an Elasticsearch database:
Open the elasticsearch.yml file (typically located in the folder
C:\Program Files\Elasticsearch\config\).Replace any references to the old IP address with the new IP address, and save the file.
Restart the elasticsearch-service-x64 service.
If the server has the NATS service installed:
Open the file SLCloud.xml, located in the folder
C:\Skyline DataMiner\.Replace any references to the old IP address with the new IP address, and save the file.
Uninstall NAS and NATS:
Go to
C:\Skyline DataMiner\Files\and double-click SLEndpointTool_Console.exe.Press U to confirm that you want to uninstall NAS and NATS.
Press Enter twice, enter NAS, and press Y. (This will uninstall both NATS and NAS)
Install NAS and NATS again:
Go to
C:\Skyline DataMiner\Files\and double-click SLEndpointTool_Console.exe.Press I to confirm that you want to install NAS and NATS.
Press Enter twice, enter NATS, and press Y.
This will install both NAS and NATS.
If the server has the nats-server service installed, perform these actions on all Agents in the DMS:
Open the appsettings.runtime.json file, located in the folder
C:\Program Files\Skyline Communications\DataMiner BrokerGateway\.Replace any references to the old IP address with the new IP address, and save the file.
Open the nats-server.config file, located in the folder
C:\Program Files\Skyline Communications\DataMiner BrokerGateway\nats-server\.Replace any references to the old IP address with the new IP address, and save the file.
The IP address will need to be replaced in the following places in the file:
- cluster.routes
- cluster.advertise (only on the server where the IP was changed)
- client_advertise (only on the server where the IP was changed)
Restart the nats-server service.
Restart the DataMiner BrokerGateway service.
Uninstall and then re-install the APIGateway Extension Module, found in
C:\Skyline DataMiner\Tools\ModuleInstallers\to regenerate the SSL certificate.If your DataMiner Agent is connected to dataminer.services, restart all DataMiner Extension Modules.
Restart DataMiner.
In System Center, go to the Agents page and remove the old IP address from the list of DMAs in the cluster.
From DataMiner 10.1.1 onwards, the following additional steps are required in order to reset NATS:
Note
The steps below are only needed when the NATS service is installed. They are not needed with the nats-server service.
Open the SLNetClientTest tool. See Opening the SLNetClientTest tool.
Warning
Always be extremely careful when using this tool, as it can have far-reaching consequences on the functionality of your DataMiner System.
Connect to the DMA with the changed IP address. See Connecting to a DMA with the SLNetClientTest tool.
Go to the Build Message tab of the main window of the SLNetClientTest tool.
In the Message Type drop-down list, select Skyline.DataMiner.Net.Apps.NATSCustodian.NATSCustodianResetNatsRequest and click Send Message.
Note
Do not send this message if automatic NATS configuration is disabled (with the NATSForceManualConfig option). Instead, you will need to reset NATS manually. From DataMiner 10.5.0 [CU1]/10.5.4 onwards, sending this message while automatic NATS configuration is disabled is impossible.
Close the SLNetClientTest tool.
Note
If the DataMiner System uses a remote database, the database configuration changes detailed above are not needed. In such a case, the IPs are not affected, because the remote server remains the same in the .yml file and in DB.xml. However, you must make sure that all the necessary ports are open and accessible. See Configuring the IP network ports.
Failover DMA in a DMS
For a Failover DMA within a cluster that either uses Storage as a Service (STaaS) or makes use of a Cassandra database per DMA:
Stop the DataMiner software on both Failover DMAs.
Change the IP address of the DMA server in Windows.
If you are not using Storage as a Service (STaaS), and one or more of the databases used by DataMiner is hosted on the same server as DataMiner itself:
On the DMA of which you have changed the IP, go to the folder
C:\Skyline DataMiner\and open the file DB.xml.Locate all occurrences of the old IP address in this file, replace it with the newly configured one wherever necessary, and save the file.
On the DMA of which you have changed the IP, go to the folder
C:\Skyline DataMiner\and open the file DMS.xml.Locate the old IP address in this file, replace it with the newly configured one wherever necessary, and save the file.
On the other DMA of the Failover pair, go to the folder
C:\Skyline DataMiner\and open the file DMS.xml.Locate the old IP address in this file, replace it with the newly configured one wherever necessary, and save the file.
If the DMAs host a Cassandra database, do the following on both DMAs:
Open the cassandra.yaml file (typically located in the folder
C:\Program Files\Cassandra\conf\).Replace any references to the old IP address with the new IP address, and save the file.
Restart the cassandra service.
Note
If the IP of both DMAs in the Failover pair is changed, replace both IP addresses in both cassandra.yaml files.
If the DMAs host an OpenSearch database, do the following on both DMAs:
Open the opensearch.yml file (typically located in the folder
C:\Program Files\opensearch\config\).Replace any references to the old IP address with the new IP address, and save the file.
Restart the Java.exe service located under the Details tab in the Task Manager.
If the DMAs host an Elasticsearch database, do the following on both DMAs:
Open the elasticsearch.yml file (typically located in the folder
C:\Program Files\Elasticsearch\config\).Replace any references to the old IP address with the new IP address, and save the file.
Restart the elasticsearch-service-x64 service.
If the server has the nats-server service installed, do the following on both DMAs:
Open the appsettings.runtime.json file, located in the folder
C:\Program Files\Skyline Communications\DataMiner BrokerGateway\.Replace any references to the old IP address with the new IP address, and save the file.
Open the nats-server.config file, located in the folder
C:\Program Files\Skyline Communications\DataMiner BrokerGateway\nats-server\.Replace any references to the old IP address with the new IP address, and save the file.
The IP address will need to be replaced in the following places in the file:
- cluster.routes
- cluster.advertise (only on the server where the IP was changed)
- client_advertise (only on the server where the IP was changed)
Restart the nats-server service.
Restart the DataMiner BrokerGateway service.
Uninstall and then re-install the APIGateway Extension Module, found in
C:\Skyline DataMiner\Tools\ModuleInstallers\to regenerate the SSL certificate.If your DataMiner Agent is connected to dataminer.services, restart all DataMiner Extension Modules.
Restart DataMiner on the DMA with the changed IP address.
Restart DataMiner on the other Failover DMA. It should start up in offline mode.
On the online DMA, go to System Center > Agents, and remove the old IP address from the list of DMAs in the cluster.
Still on the Agents page in System Center, make sure the online Failover DMA is selected in the list on the left, and click the Failover button in the lower right corner to check the Failover status. For more information, see Viewing the current Failover DMA status.
In case the Failover status is not green and there are heartbeat errors, stop DataMiner, and double-check the DMS.xml files of both DMAs to make sure all references to the old IP address have been correctly replaced.
From DataMiner 10.1.1 onwards, the following additional step is required in order to reset NATS.
Note
This step is only required when the NATS service is installed, not when the nats-server service is installed.
Open the SLNetClientTest tool. See Opening the SLNetClientTest tool.
Warning
Always be extremely careful when using this tool, as it can have far-reaching consequences on the functionality of your DataMiner System.
Connect to the DMA with the changed IP address. See Connecting to a DMA with the SLNetClientTest tool.
Go to the Build Message tab of the main window of the SLNetClientTest tool.
In the Message Type drop-down list, select Skyline.DataMiner.Net.Apps.NATSCustodian.NATSCustodianResetNatsRequest and click Send Message.
Note
Do not send this message if automatic NATS configuration is disabled (with the NATSForceManualConfig option). Instead, you will need to reset NATS manually. From DataMiner 10.5.0 [CU1]/10.5.4 onwards, sending this message while automatic NATS configuration is disabled is impossible.
Close the SLNetClientTest tool.
Note
If the DataMiner System uses a remote database, the database configuration changes detailed above are not needed. In such a case, the IPs are not affected, because the remote server remains the same in the .yml file and in DB.xml. However, you must make sure that all the necessary ports are open and accessible. See Configuring the IP network ports.
DMA in a DMS using a Cassandra cluster locally
If your DataMiner System uses the Cassandra cluster feature for its general database (i.e. one Cassandra cluster for the entire DMS), but Cassandra is hosted on the same machine as DataMiner (which is not recommended), follow the procedure below to change the IP of one of the DMAs in the DMS:
Stop the DMA of which you want to change the IP.
Stop the Cassandra and OpenSearch/Elasticsearch services on the DMA server.
Change the IP address of the DMA server in Windows.
Locate the file cassandra.yaml on the DMA. By default, it is located in the folder
C:\Program Files\Cassandra\conf\.Open cassandra.yaml in a text editor (as Administrator) and replace the IP address in the following lines with the IP of the server:
listen_address: new IP - seeds: "new IP (, IP Cassandra node 2, IP Cassandra node 3, ...)" broadcast_rpc_address: new IPRestart the Cassandra service.
In a command window, execute nodetool status (from the directory
C:\Program Files\Cassandra\bin\), in order to check the status of the cluster. this should result in a list with your new IP, your old IP and all other Cassandra nodes on the server. For example: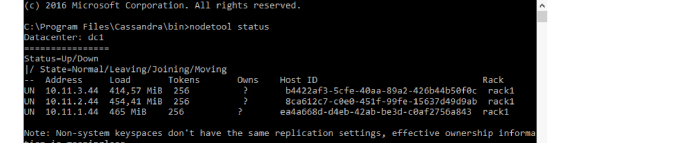
In the same command window, execute nodetool removenode [host ID of the old IP], e.g. nodetool removenode 35506039-0f03-4a1e-8642-94484d440116.
Locate the cassandra.yaml files on the other DMAs in the DMS, as described above, and replace any occurrences of the old IP address in the seeds list in these files with the new IP address.
If OpenSearch is used as the indexing database:
Locate the file opensearch.yml on the DMA of which you have changed the IP. By default, it is located in the folder
C:\Program Files\opensearch\conf\.Open opensearch.yml in a text editor (as Administrator) and replace the IP address in the following lines with the IP of the server:
discovery.zen.ping.unicast.hosts: ["new IP (, IP Cassandra node 2, IP Cassandra node 3, ...)"] network.publish_host: new IPRestart the Java.exe service located under the Details tab in the Task Manager.
Locate the opensearch.yml files on the other DMAs in the DMS, as described above, and replace any occurrences of the old IP address in the discovery.zen.ping.unicast.hosts field of these files with the new IP address.
If Elasticsearch is used as the indexing database:
Locate the file Elasticsearch.yml on the DMA of which you have changed the IP. By default, it is located in the folder
C:\Program Files\Elasticsearch\conf\.Open Elasticsearch.yml in a text editor (as Administrator) and replace the IP address in the following lines with the IP of the server:
discovery.zen.ping.unicast.hosts: ["new IP (, IP Cassandra node 2, IP Cassandra node 3, ...)"] network.publish_host: new IPRestart the Elasticsearch service.
Locate the Elasticsearch.yml files on the other DMAs in the DMS, as described above, and replace any occurrences of the old IP address in the discovery.zen.ping.unicast.hosts field of these files with the new IP address.
Open the file DB.xml from the
C:\Skyline DataMiner\folder of the DMA with the new IP, and replace the old IP in the DB tags for the Cassandra and OpenSearch/Elasticsearch databases with the new IP address.Tip
See also: DB.xml
Open the file DB.xml for all other DMAs in the DMS, and replace the old IP address with the new IP address for both Cassandra and OpenSearch/Elasticsearch.
If the server has the nats-server service installed, perform these actions on all Agents in the DMS:
Open the appsettings.runtime.json file, located in the folder
C:\Program Files\Skyline Communications\DataMiner BrokerGateway\.Replace any references to the old IP address with the new IP address, and save the file.
Open the nats-server.config file, located in the folder
C:\Program Files\Skyline Communications\DataMiner BrokerGateway\nats-server\.Replace any references to the old IP address with the new IP address, and save the file.
The IP address will need to be replaced in the following places in the file:
- cluster.routes
- cluster.advertise (only on the server where the IP was changed)
- client_advertise (only on the server where the IP was changed)
Restart the nats-server service.
Restart the DataMiner BrokerGateway service.
Uninstall and then re-install the APIGateway Extension Module, found in
C:\Skyline DataMiner\Tools\ModuleInstallers\to regenerate the SSL certificate.If your DataMiner Agent is connected to dataminer.services, restart all DataMiner Extension Modules.
Restart DataMiner.
Reset NATS.
Note
This step is only required when the NATS service is installed, not when the nats-server service is installed.
Open the SLNetClientTest tool. See Opening the SLNetClientTest tool.
Warning
Always be extremely careful when using this tool, as it can have far-reaching consequences on the functionality of your DataMiner System.
Connect to the DMA with the changed IP address. See Connecting to a DMA with the SLNetClientTest tool.
Go to the Build Message tab of the main window of the SLNetClientTest tool.
In the Message Type drop-down list, select Skyline.DataMiner.Net.Apps.NATSCustodian.NATSCustodianResetNatsRequest and click Send Message.
Note
Do not send this message if automatic NATS configuration is disabled (with the NATSForceManualConfig option). Instead, you will need to reset NATS manually. From DataMiner 10.5.0 [CU1]/10.5.4 onwards, sending this message while automatic NATS configuration is disabled is impossible.
Close the SLNetClientTest tool.