Configuring low-code app events
You can configure actions for different types of events in DataMiner Low-Code Apps. These are the main types:
On open: This event takes place when a page or panel is opened. (See Configuring a page of a low-code app and Configuring a panel of a low-code app.)
Note
Prior to DataMiner 10.3.0 [CU16]/10.4.0 [CU4]/10.4.7, this type of event is only available for low-code app pages and is called "On page load". Prior to DataMiner 10.4.0 [CU12]/10.5.3, this type of event only executes its actions when all components are done loading. This also includes the components that need scrolling down to be loaded.
On click: This event takes place when a user clicks a button. (See Configuring the header bar of a low-code app page.)
On close: Available from DataMiner 10.3.0 [CU16]/10.4.0 [CU4]/10.4.7 onwards. This event takes place when a page or panel is closed.
A page can be closed either by manually navigating away using the sidebar or via an action.
A panel can be closed by clicking outside of it (if it was opened as an overlay), or when a Close a panel or Close all panels action is executed.
Note
- Navigating to the next page is blocked until all configured actions are executed.
- A panel will close only after all configured actions are executed.
- Actions linked to an On close page or panel event will not be executed when you close the app.
Other types are possible depending on the component and the DataMiner version. For each of these events, you can configure actions as detailed below.
Tip
Actions can be combined and chained to create more complex behavior. For example, an Open a page action can be followed by an Open a panel action to open a panel on a specific page. While the panel is being opened, a Launch a script action can execute an Automation script that updates parameters that will be displayed on that panel. All of this can be triggered from a header bar button, for example on the initial page.
See also: Tutorials — Running a script when a page opens and Tutorials — Chaining actions.
Launching a script
To configure an event to launch a script:
Select Launch a script and select the script.
If the script requires input such as dummies and parameters, configure these as well.
When applicable, you can link a parameter to existing data. To do so, you can use the link icon (from DataMiner 10.3.5/10.4.0 onwards), or the Use feed checkbox (in earlier DataMiner versions).
Optionally, click the Show settings button to configure script execution options.
Note
Data can often contain multiple values, and therefore the values will be wrapped in a JSON array. To be consistent, this will also be the case when only a single value is provided.
Important
From DataMiner 10.3.0 [CU14]/10.4.0 [CU2]/10.4.5 onwards, linking a script parameter to empty data (or to an empty feed, prior to DataMiner 10.3.0 [CU21]/10.4.0 [CU9]/10.4.12) will fill it with an empty array. The dialog to manually enter a parameter will no longer be shown when the action is launched. This change can break existing implementations when it is not handled by the script.
Navigating to a URL
To configure an event to navigate to a URL:
Select Navigate to a URL and specify the URL.
Tip
- You can link the URL to data using the appropriate syntax.
- In the Template Editor (available from DataMiner 10.4.1/10.5.0 onwards), you can create dynamic links or pass context to a script by incorporating variables within the URL, denoted by enclosing the column name within curly brackets ("
{}"). See Dynamically referencing data in text.
Optionally, to open the webpage in a new tab, enable the option Open in new tab.
Copying text to the clipboard
Available from DataMiner 10.4.0 [CU11]/10.5.2 onwards.
To configure an event to copy text to the clipboard:
Select Copy to clipboard.
In the text box, enter the content to be copied when the event is triggered. Alternatively, use curly brackets to insert variables dynamically.
In the following example, an on-click Copy to clipboard action was configured for an icon added to a table column:

Copy to clipboard action configuration in DataMiner 10.5.2
When the icon is clicked, the content of the associated "Order ID" cell is copied to the clipboard.
Optionally, you can configure a Show a notification action to run after the Copy to clipboard action. This notification confirms that the content was successfully copied to the clipboard:
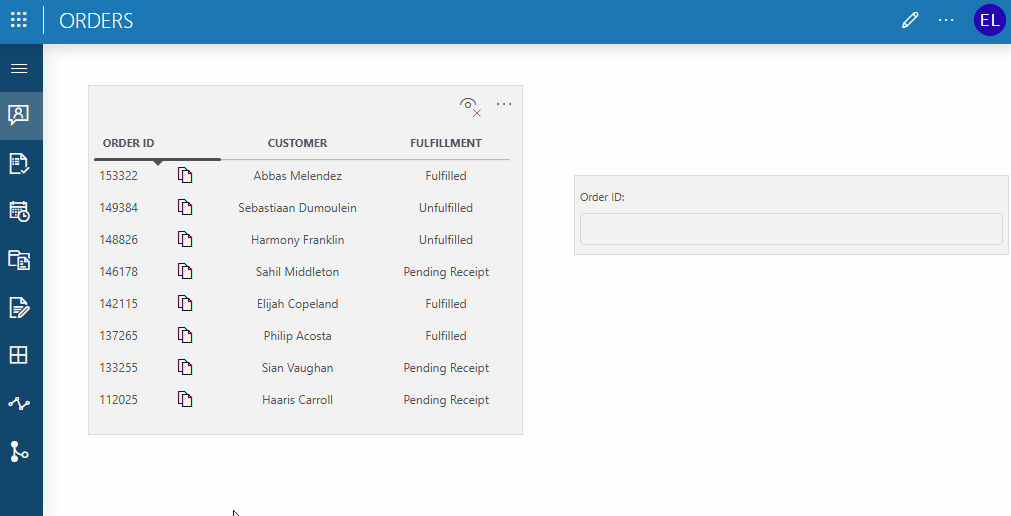
Low-Code Apps module in DataMiner 10.5.2
Opening a page of the app
To configure an event to open another page of the app:
- Select Open a page and select the page.
Opening a panel of the app
To configure an event to open a panel of the app:
select Open a panel and select the panel.
In the Where box, select where the panel should be opened: in a pop-up window, on the left, or on the right.
In the Width box, specify the width of the panel (in %) compared to the rest of the app.
Specify how the panel should be opened:
From DataMiner 10.3.0 [CU16]/10.4.0 [CU4]/10.4.7 onwards, you can select one of the following options:
Basic: The panel opens on top of the page.
As overlay: If a panel is opened as an overlay, the background for the panel is slightly blurred, and the panel is automatically hidden as soon as the user clicks outside of it. This is the default setting.
Draggable: This option is only available when Where is set to open the panel in a pop-up window. When the panel is draggable, you can move the panel by left-clicking and dragging the header of the panel to its destination.
Prior to DataMiner 10.3.0 [CU16]/10.4.0 [CU4]/10.4.7, to set the panel to open as an overlay, toggle the As overlay button.
Closing a panel of the app
To configure an event to close a panel of the app:
Select Close a panel and select the panel.
In the Where box, select where the panel that should be closed is located: in a pop-up window, on the left, or on the right. This is necessary in case the same panel is opened multiple times in different places.
Closing all panels of the app
Available from DataMiner 10.3.0 [CU16]/ 10.4.0 [CU4]/10.4.7 onwards.
To configure an event to close all panels of the app:
- Select Close all panels.
Note
Prior to DataMiner 10.3.0 [CU16]/ 10.4.0 [CU4]/10.4.7, navigating to a different low-code app page would close any open panels. From DataMiner 10.3.0 [CU16]/ 10.4.0 [CU4]/10.4.7 onwards, panels remain open when you navigate to a different page. To ensure older apps function correctly after upgrading to DataMiner 10.3.0 [CU16]/ 10.4.0 [CU4]/10.4.7 or higher, an On close page event with a Close all panels action is automatically configured for each page of apps created before the upgrade. New pages and new apps added after the upgrade will not have these events configured.
Opening an app
To configure an event to open another low-code app that has been published in your DMS:
Select Open an app and select the app.
Note
Drafts apps are included in the list of apps you can select.
Executing a component action
This option is only displayed if there is a component action that can be executed.
To configure an event to execute a component action:
- Select Execute component action and specify which action should be executed.
Note
Actions applied to components will exclusively take effect on components that are currently visible. Any action attempted on an invisible component will be disregarded, along with any subsequent actions related to it.
Examples:
If you configure this action for a Table component, you can select the options Clear selection, Fetch the data, or Select an item. Or from DataMiner 10.2.10/10.3.0 onwards, you can select Fetch the data for any component that uses query data as input, so that users can manually refresh the displayed data.
If you add a line chart component and a button component, you can configure this action on the button and select the option Set viewport, so that users can use the button to set the viewport for the line chart. The action has two arguments, To and From, which can be either set to a static value or linked to numeric value data. Available from DataMiner 10.3.5/10.4.0 onwards. Prior to DataMiner 10.3.0 [CU14]/10.4.0 [CU2]/10.4.5, this option is named Set timespan.
From DataMiner 10.3.0 [CU4]/10.4.0 [CU2]/10.4.5 onwards, if you configure this action for a Node edge graph component, you can select the option Clear selection.
From DataMiner 10.3.0 [CU18]/10.4.0 [CU6]/10.4.9 onwards, if you add a numeric input, text input, or search input component, you can configure this action on, for example, a button and select the option Set value, so that users can use the button to set the current value of the component, which can either be set to a static value or linked to data.
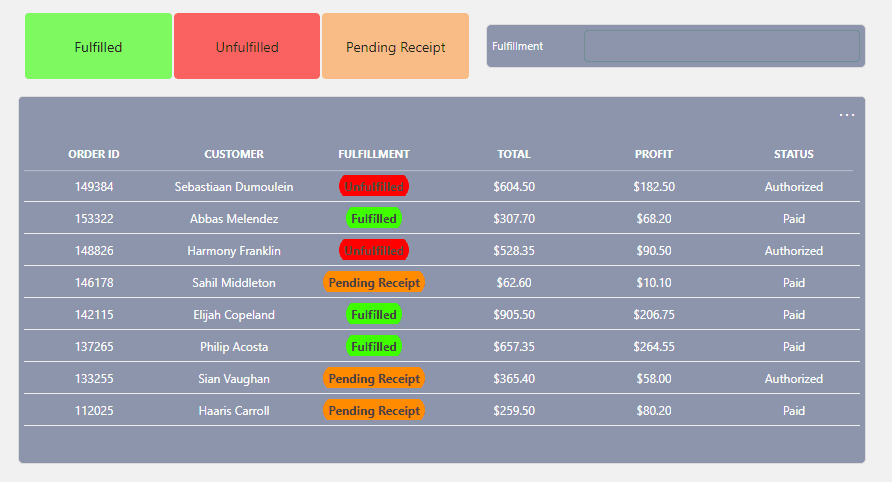
Grid, text input, and table components in DataMiner 10.4.9From DataMiner 10.3.0 [CU20]/10.4.0 [CU8]/10.4.11 onwards, if you add a time range component, you can configure this action on, for example, a button and select the option Set value, so that users can use the button to set the current value of the component, which can either be set to a preset or custom time range.
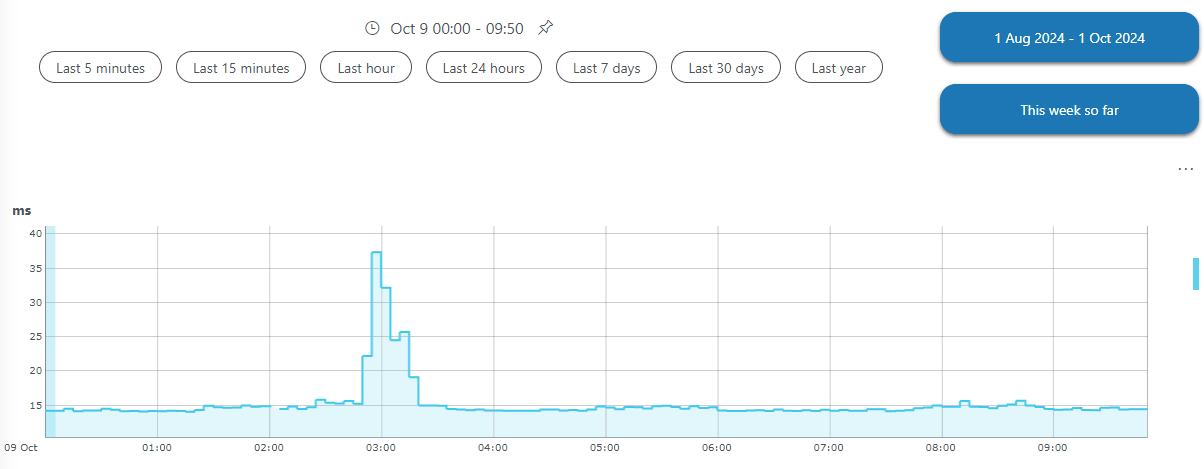
Time range, button, and line & area chart components in DataMiner 10.4.11
Changing a variable
Available from DataMiner 10.4.0 [CU10]/10.5.1 onwards. This option is only displayed if at least one variable is configured in the low-code app.
To configure an event to change a variable:
Select Change variable.
In the Variable box, select the variable you want to modify.
Depending on the type of variable, specify the action to be performed when the event is triggered:
Set [variable type]: Set the value of the variable. Depending on the variable type, you can:
Enter a static value.
Select a value from the dropdown list.
Link the value to dynamic data in the app using the
 icon.
icon.
Note
For table variables, you can only set a static value. The columns in the table are locked to the default values specified during the variable setup.
Update > Add row: Add a new row to a table variable. Enter the data for each column in the row or link the values to dynamic data in the app using the
 icons.
icons.Update > Clear table: Remove all rows from a table variable.
Note
- You can only click the Apply button to confirm a link to dynamic data when a valid link has been configured.
- A value linked to dynamic data can be identified by the
 icon. To unlink dynamic data, click this icon and select Unlink.
icon. To unlink dynamic data, click this icon and select Unlink.
Optionally, add more actions for the variable if needed.
Select Add action.

Button and table components in DataMiner 10.5.1
Opening a monitoring card
Available from DataMiner 10.3.4/10.4.0 onwards. To configure an event to open a monitoring card of a specific element, service, or view:
- From DataMiner 10.3.0 [CU21]/10.4.0 [CU9]/10.4.12 onwards
- Prior to DataMiner 10.3.0 [CU21]/10.4.0 [CU9]/10.4.12
Select Open monitoring card.
In the Type box, select a type: element, service, or view.
Specify how you want to select the element, service, or view:
ID: Allows you to choose from a dropdown list of available elements, services, or views. This is the default option.
Name: Allows you to manually enter the name of the element, service, or view.
Based on the selected type, choose the element, service, or view for which the monitoring card should be opened:
If you selected the ID option, choose the desired element, service, or view from the dropdown list.
If you selected the Name option, enter the name manually.
To link to data instead of selecting a fixed element, service, or view, click the link icon next to the selection box, select the data, and click Apply.
If you selected the Name option, you can link to text input, which allows you to dynamically enter the name of the element, service, or view in the published app.
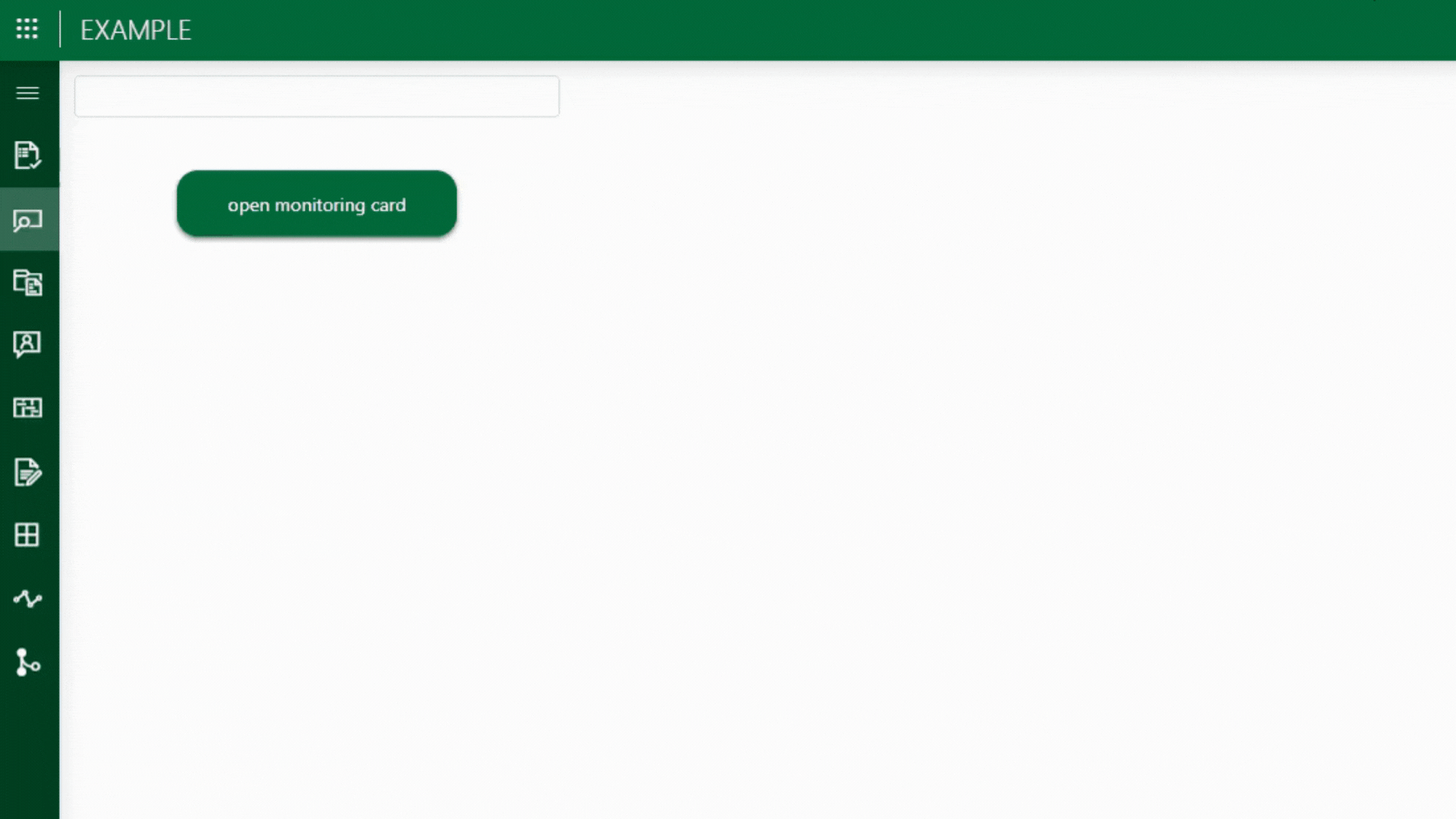
Low-Code Apps module in DataMiner 10.4.11
Select Add action.
Note
When a low-code app is embedded in Cube (e.g. in Visual Overview), an Open monitoring card action will open the specified card in Cube.
Showing a context menu
From DataMiner 10.4.1/10.5.0 onwards, this option is only available during the configuration of actions in the Template Editor for Icon, Rectangle, and Ellipse layers.
To configure an event to show a context menu:
Select Show context menu.
Provide the necessary details for your menu item:
Optionally, click the gray square to the left, and choose an icon from the dropdown list or search for a specific one using the search bar functionality.
The selected icon will be displayed in the square.
Enter a label name.
Click the
 button to configure one or more actions to execute when the menu item is clicked.
button to configure one or more actions to execute when the menu item is clicked.Save the actions by selecting Ok in the lower right corner.
Optionally, add additional menu items, following the same steps until you are satisfied with the number of menu items.
Note
- If there are multiple menu items, you can change their order by clicking the
 button and dragging the item up or down in the list. Release the mouse button when you reach the position where you want to place the selected item.
button and dragging the item up or down in the list. Release the mouse button when you reach the position where you want to place the selected item. - To delete a menu item, click the
 button.
button.
- If there are multiple menu items, you can change their order by clicking the
Showing a notification
Available from DataMiner 10.3.0 [CU12]/10.4.3 onwards. To configure an event to show a notification in the lower right corner of a low-code app:
Select Show a notification.
Provide the necessary details for your notification:
In the Title box, enter a custom title for the notification.
Note
Only the first 80 characters of a title are displayed.
Optionally, in the Message box, enter a custom message that is displayed when the event is triggered.
Note
Only the first 400 characters of a message are displayed.
To automatically dismiss the notification after it appears, enable the Automatically clear notification option. If this option is disabled, the notification stays visible until it is manually closed. Enabled by default.
Optionally, in the Duration box, specify how long (in seconds) the notification remains visible. If you do not edit the duration, the notification is displayed for 5 seconds by default. This option is only available when the Automatically clear notification option is enabled.
Select Add action.
Note
- A maximum of 100 notifications can be open simultaneously. If a new notification appears when 100 notifications are already open, the oldest one is automatically removed.
- In the Template Editor (available from DataMiner 10.4.1/10.5.0 onwards), you can enter a column name surrounded by curly brackets ("
{}") to insert the corresponding cell value inside your title or message text.
Configuring another action for the same event
After you have configured an action, you can click Upon completion to configure another action that should occur as soon as the previous action is completed.
Alternatively, you can configure another action that should happen at the same time with the Add action button in the lower right corner.
Removing an action
To remove an action you have configured for an event:
In the action configuration window, click the garbage can icon in the top-right corner of the section for that action.
Click the confirmation icon.